Managing your email inbox effectively is crucial for productivity and organization. One fundamental action in email management is marking emails as read or unread to keep track of which messages you have already attended to and which ones still require your attention. This guide will provide you with a step-by-step tutorial on how to mark emails as read or unread in Outlook, helping you stay on top of your inbox and prioritize your email communication.
Outlook offers several ways to mark emails as read or unread, allowing you to customize your workflow based on your preferences. We will explore the process of manually marking emails as read or unread one by one, as well as using keyboard shortcuts or the reading pane to mark multiple emails at once. Our guide will also cover how to set up Outlook to automatically mark emails as read after a certain period of time, streamlining your inbox management.
Step 1: Open Outlook and navigate to your inbox:
- Launch Outlook and log in to your email account.
- In the Outlook interface, click on the “Inbox” folder to access your incoming emails.
Step 2: Select the email(s) you want to mark:
- Scroll through your inbox and locate the email(s) you want to mark as read or unread.
- To select multiple emails, hold down the “Ctrl” key on your keyboard and click on each email.
Step 3: Mark selected emails as read:
- With the email(s) selected, go to the “Home” tab in the top toolbar.
- Click on the “Mark as Read” button to mark the selected email(s) as read.
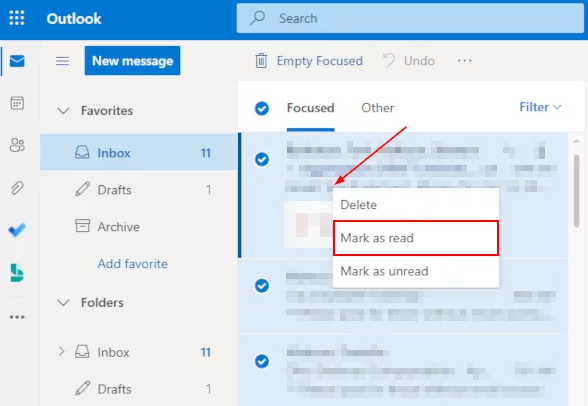
Step 4: Mark selected emails as unread:
- To mark selected emails as unread, go to the “Home” tab.
- Click on the “Mark as Unread” button to change the selected email(s) to the unread status.
Step 5: Use keyboard shortcuts for quick marking:
- Outlook provides keyboard shortcuts to speed up the process:
- To mark an email as read: Press “Ctrl” + “Q“.
- To mark an email as unread: Press “Ctrl” + “U“.
Step 6: Apply read/unread status to individual emails:
- In case you want to mark emails individually, open the email you wish to modify.
- From the top toolbar, click on the “Read” (open envelope) or “Unread” (closed envelope) button to toggle the status.
Step 7: Apply read/unread status in the reading pane:
- If you prefer using the reading pane, Outlook allows marking emails directly from there.
- Select an email in the reading pane, and click on the “Mark as Read” or “Mark as Unread” button from the reading pane toolbar.
By following the step-by-step instructions provided in this guide, you can quickly mark selected emails as read or unread, use keyboard shortcuts for efficiency, and apply status changes to individual emails or via the reading pane.
Shop now on our website for the best prices on Microsoft Office Keys and boost your productivity today!

