Creating and managing contact groups, also known as distribution lists in Outlook, can greatly simplify your email communication. Whether you need to send messages to a specific group of people or categorize your contacts for easy access, contact groups offer a convenient way to streamline your email correspondence. This guide will provide you with a step-by-step tutorial on how to create and manage contact groups in Outlook, allowing you to efficiently communicate with multiple contacts at once and stay organized.
Contact groups in Outlook enable you to send emails to multiple recipients with just a few clicks, eliminating the need to manually enter each email address every time you send a message to the same group of people. We will explore how to create a new contact group, add and remove contacts from the group, and assign a unique name to the group for easy reference. Our guide will also cover how to send emails to the contact group, ensuring that your messages reach everyone on the list effortlessly.
Step 1: Launch Outlook and access the People section:
- Open Outlook and navigate to the “People” section.
- You can usually find it by clicking on the “People” icon in the lower-left corner of the Outlook window.
Step 2: Create a new contact group:
- In the “People” section, click on the “New Contact Group” button.
- Enter a name for the group in the designated field.
Step 3: Add contacts to the group:
- Click on the “Add Members” button in the toolbar.
- Choose the desired option:
- “From Outlook Contacts“: Select contacts from your existing list.
- “From Address Book“: Choose contacts from your organization’s address book.
- “New E-mail Contact“: Add new contacts manually.
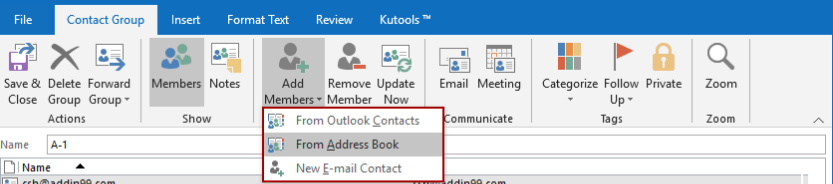
Step 4: Edit and manage the contact group:
- With the contact group open, use the toolbar or right-click menu options to manage the group:
- “Add Members“: Add new contacts to the group.
- “Remove Members“: Remove contacts from the group.
- “Rename Group”: Change the name of the contact group.
- “Delete Group“: Permanently delete the contact group.
Step 5: Send an email to the contact group:
- To send an email to the contact group, create a new email in the “Mail” section.
- In the “To” field, enter the name of the contact group you created.
- Outlook will automatically expand and display all members of the group.
Step 6: Manage contact group settings:
- To manage contact group settings, go to the “People” section and open the contact group.
- Use the toolbar options or right-click menu to make changes such as adding notes, defining a group owner, or modifying membership approval settings.
Step 7: Delete or modify contact group members:
- To delete or modify contact group members, open the contact group in the “People” section.
- Select the member(s) you want to remove and click on “Remove Member(s)“.
By following the step-by-step instructions in this guide, you can easily create contact groups, add contacts, and perform various management tasks.
Shop now on our website for the best prices on Microsoft Office and boost your productivity today!

