Keeping track of your schedule and appointments is essential to managing your time effectively. Outlook’s calendar feature offers a convenient way to keep track of your appointments and events in one place, helping you stay organized and on top of your schedule. This guide will provide you with a step-by-step tutorial on how to add a calendar event or appointment in Outlook, allowing you to easily schedule and manage your time.
Outlook’s calendar feature allows you to create events, appointments, or meetings, and set up reminders and notifications to keep you on track. We will explore how to add a new calendar event or appointment, including setting the date, time, duration, and location of the event. Our guide will also cover how to invite other people to the event or meeting, and how to accept or decline event invitations.
Step 1: Launch Outlook and navigate to the calendar:
- Open Outlook and click on the “Calendar” icon located at the bottom of the Outlook window. This will take you to the calendar view.
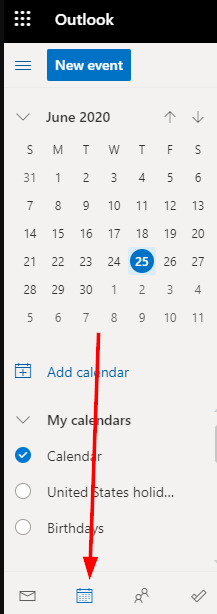
Step 2: Select the desired date and time:
- In the calendar view, locate the date and time for the event or appointment you want to add.
- Click on the specific date and time slot to create a new event.
Step 3: Fill in the event details:
- A new window will open where you can enter the event details.
- Provide a title for the event or appointment in the designated field.
Step 4: Specify the date and time:
- Set the date and time for the event by filling in the “Start” and “End” fields.
- If necessary, select the appropriate time zone or set a reminder.
Step 5: Add location and description (optional):
- Include the event’s location by entering the address or selecting a predefined location.
- Add additional details or describe the event further in the description field.
Step 6: Invite attendees (optional):
- If the event requires the presence of others, click on the “Invite Attendees” button.
- Enter the email addresses of the participants or browse the Outlook address book.
Step 7: Save the event or appointment:
- After entering all the necessary information, click on the “Save” button to add the event to your calendar.
- The event will now be visible on the specified date and time.
Step 8: Edit or modify the event:
- To make changes to the event or appointment, double-click on it in the calendar view.
- Edit the desired fields, such as date, time, title, or location.
Step 9: Delete an event or appointment:
- To remove an event or appointment from your calendar, select it and click on the “Delete” or “Remove” button.
- Confirm the deletion when prompted.
By following the step-by-step instructions provided in this guide, you can easily create, edit, and manage your events or appointments.
Shop now on our website for the best prices on Microsoft Office and boost your productivity today!

