If you want to enhance the visual impact of your PowerPoint presentations, applying a 3D panoramic effect to images can be a powerful technique. This feature allows you to create a sense of depth and immersion, making your images come to life on the slide. In this guide, we will walk you through the step-by-step process of applying a 3D panoramic effect to images in PowerPoint, enabling you to captivate your audience with visually stunning presentations.
PowerPoint’s 3D panoramic effect offers a dynamic way to present your images, adding a touch of creativity and professionalism to your slides. We will explore how to select and insert an image onto a slide, and then apply the 3D panoramic effect to transform it. Our guide will cover how to adjust the cropping, perspective, and rotation of the image to achieve the desired 3D effect.
Step 1: Open PowerPoint and create a new slide:
- Launch PowerPoint and open a new or existing presentation.
- Choose the slide where you want to apply the 3D panoramic effect to your image.
Step 2: Insert the image:
- Go to the “Insert” tab in the PowerPoint ribbon.
- Click on the “Pictures” or “Online Pictures” button to insert your desired image onto the slide.
- Adjust the size and position of the image as needed.
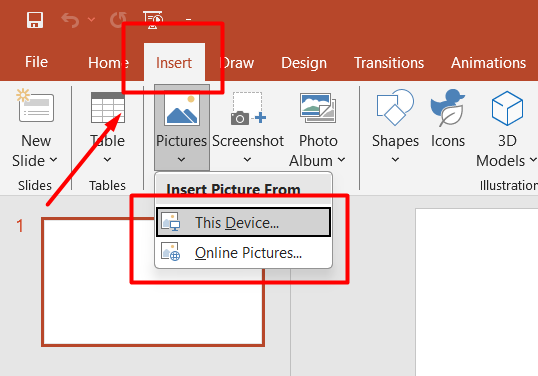
Step 3: Apply the 3D panoramic effect:
- Select the image on the slide by clicking on it.
- Navigate to the “Format” tab in the PowerPoint ribbon.
- Click on the “Artistic Effects” dropdown menu, usually located on the left side of the ribbon.
- From the list of effects, choose the “Panoramic Effect” or any 3D effect that best suits your image.
Step 4: Customize the settings:
- After choosing the 3D panoramic effect, a new tab called “Picture Tools” or “Format Picture” will appear in the ribbon.
- Explore the additional options in this tab to further customize the 3D effect.
- Adjust the angle, depth, and perspective of the panoramic effect using the available sliders or dialog boxes.
Step 5: Preview the effect:
- To preview the 3D panoramic effect, go to the “Slide Show” tab in the PowerPoint ribbon.
- Click on the “From Beginning” or “From Current Slide” button to enter slideshow mode.
- Observe how the 3D effect transforms your image as you navigate through the slides.
Step 6: Save and share your presentation:
- Once you are satisfied with the 3D panoramic effect applied to your image, it’s time to save your presentation.
- Go to the “File” tab in the PowerPoint ribbon and click on “Save” or “Save As” to choose the file location and format.
- Share your presentation with others by either sending the PowerPoint file or exporting it as a different file format.
Conclusion:
Now you know how to apply a 3D panoramic effect to images in PowerPoint. Follow the steps outlined in this guide to make your images visually captivating in your presentations. With a little creativity and customization, you can transform ordinary images into dynamic and engaging visuals. Elevate your PowerPoint presentations by incorporating this stunning effect and leave a lasting impression on your audience.
Shop now on our website for the best prices on Microsoft Office and boost your productivity today!

