If you’re looking to add a dynamic and visually captivating effect to your PowerPoint presentations, applying a parallax scrolling effect to objects can be a game-changer. This unique effect creates a sense of depth and movement, giving the illusion that objects on the slide are scrolling at different speeds. In this guide, we will walk you through the step-by-step process of applying a parallax scrolling effect to objects in PowerPoint, enabling you to create engaging and immersive presentations.
PowerPoint’s parallax scrolling effect is a versatile tool that allows you to add another layer of interactivity and visual interest to your slides. We will explore how to select and insert an object onto a slide, and then apply the parallax scrolling effect to make it appear dynamically on the screen. Our guide will cover how to adjust the speed and direction of the scrolling effect, as well as customize the timing and triggers for a seamless and controlled animation.
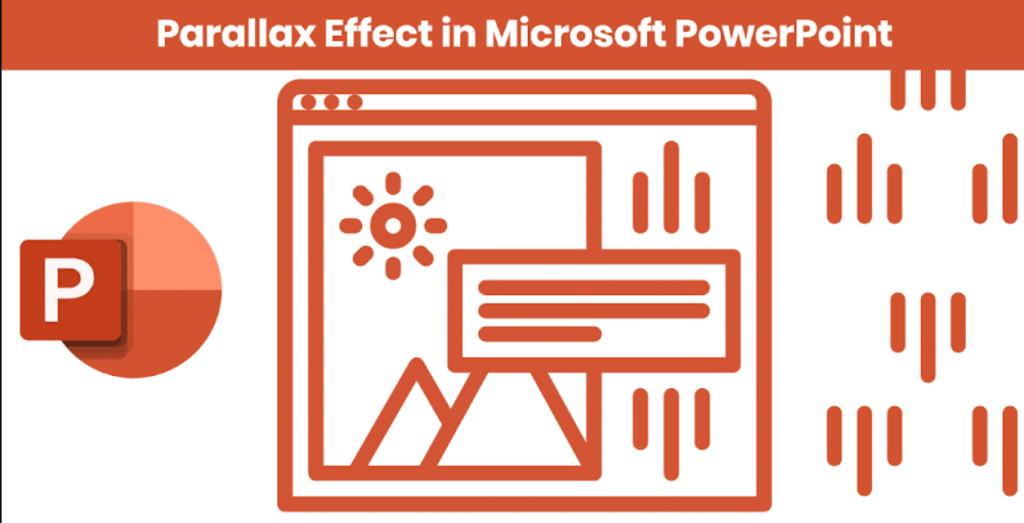
Step 1: Open PowerPoint and create a new slide:
- Launch PowerPoint and open a new or existing presentation.
- Select the slide where you want to apply the parallax scrolling effect to the object.
Step 2: Insert the object:
- Go to the “Insert” tab in the PowerPoint ribbon.
- Click on the “Shapes” button and choose the desired shape or object you want to apply the effect to.
- Insert the object onto the slide and adjust its size, position, and other properties as needed.
Step 3: Create duplicate objects:
- Once the object is inserted, create copies of it by selecting it and pressing Ctrl + D on your keyboard.
- Make multiple duplicates of the object to create layers for the parallax scrolling effect.
Step 4: Set the animation order:
- With all the duplicated objects selected, go to the “Animations” tab in the PowerPoint ribbon.
- Click on the “Animation Pane” button to open the Animation Pane on the right side of the screen.
- In the Animation Pane, rearrange the order of the duplicated objects so that they appear in successive layers from front to back.
Step 5: Apply motion path animations:
- Select the first duplicated object in the Animation Pane.
- Navigate to the “Animations” tab in the PowerPoint ribbon.
- Click on the “Add Animation” dropdown menu and choose a motion path animation, such as “Curve” or “Swoop.”
- Adjust the duration and other settings of the animation as desired.
Step 6: Adjust the motion path:
- With the motion path animation selected, click on the “Effect Options” button in the PowerPoint ribbon.
- Customize the direction, length, and curvature of the motion path to create the desired parallax scrolling effect.
- Repeat this step for each duplicated object, adjusting their respective motion paths.
Step 7: Preview and fine-tune the effect:
- Go to the “Slide Show” tab in the PowerPoint ribbon.
- Click on the “From Beginning” or “From Current Slide” button to enter slideshow mode and preview the parallax scrolling effect.
- Make any necessary adjustments to the motion paths, durations, or object positions until the desired effect is achieved.
Step 8: Save and share your presentation:
- When you are satisfied with the parallax scrolling effect, save your presentation.
- Go to the “File” tab in the PowerPoint ribbon and click on “Save” or “Save As” to choose the file location and format.
- Share your presentation with others by sending the PowerPoint file or exporting it as a different file format.
Conclusion:
Now you know how to apply a captivating parallax scrolling effect to objects in PowerPoint. Follow the steps outlined in this guide to create a sense of depth and interactivity in your presentations. Experiment with different motion paths and object layers to achieve stunning visual effects that will engage and captivate your audience. Elevate your PowerPoint presentations with this dynamic effect and leave a lasting impression on your viewers.
Shop now on our website for the best prices on Microsoft Office and boost your productivity today!

