In today’s digital age, incorporating multimedia elements like live streaming video into PowerPoint presentations can significantly enhance engagement and interaction with your audience. By seamlessly integrating live streaming video, you can create dynamic and compelling presentations that bring content to life in real-time. This comprehensive guide will walk you through the step-by-step process of inserting a live streaming video into a PowerPoint slide, enabling you to deliver immersive and interactive presentations that leave a lasting impact.
With the ability to embed live streaming video directly into your PowerPoint slides, you can transform traditional presentations into engaging multimedia experiences. This guide will explore how to select a live streaming source, generate an embed code, and insert the live video feed into your PowerPoint slide. We will cover various streaming platforms and techniques to ensure a smooth and seamless integration of live video content.
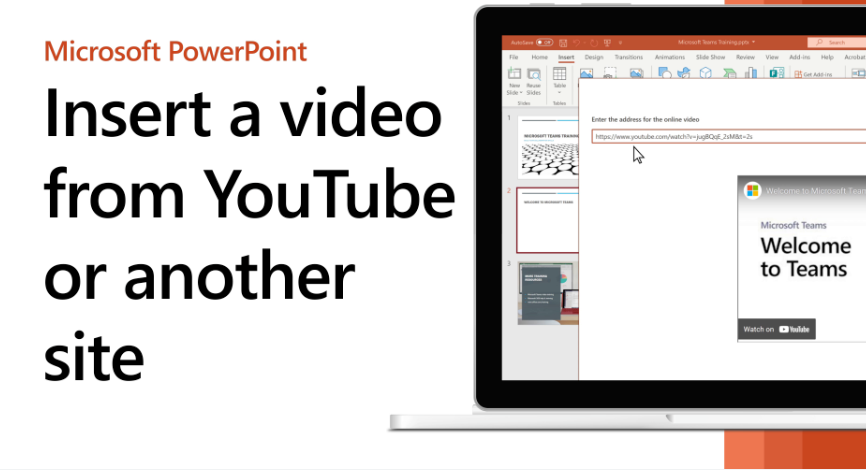
Step 1: Inserting Online Videos from YouTube or Other Sites
- Open your PowerPoint slide and navigate to the slide where you want to insert the video.
- Click on the “Insert” tab in the PowerPoint menu.
- Select “Video” from the options and choose “Online Video”.
Step 2: Integrating a Live Camera Feed with Cameo in PowerPoint
- Open PowerPoint and go to the slide where you want to insert the live camera feed.
- Click on the “Insert” tab and choose “Camera” from the options.
- Position the camera feed on the slide and adjust the settings according to your preferences.
Step 3: Inserting Stream (SharePoint) Video Links in PowerPoint
- Launch PowerPoint and navigate to the desired slide.
- Click on the “Insert” tab and select “Video” from the options.
- Choose “Online Video” and select “From SharePoint”.
- Paste the Stream (SharePoint) video link into the provided field.
Step 4: Adding Live Video to PowerPoint Presentations
- Open your PowerPoint presentation and go to the slide where you want to insert the live video.
- Click on the “Insert” tab and select “Video”.
Option 1: Inserting Live Video via URL
- Choose “Online Video” and select “From a Video Embed Code”.
- Copy the embed code from your live streaming service provider and paste it in the given field.
Option 2: Inserting Live Video via Streaming Service (e.g., OBS, XSplit)
- Select “From a File” and navigate to the location of your live streaming video file.
- Choose the video file and click “Insert”.
Conclusion:
By following these step-by-step instructions, you can easily insert live streaming videos into your PowerPoint slides. Be sure to choose the method that suits your needs and provides the best user experience for your audience. With live streaming videos, your presentations will become more engaging and interactive, leaving a lasting impression on your viewers.
Shop now on our website for the best prices on Microsoft Office and boost your productivity today!


