Microsoft Outlook is a powerful email management tool that goes beyond basic email functionality. It offers a range of advanced features in Microsoft Outlook that can significantly enhance email organization and productivity. In this guide, we will explore these features and show you how to leverage them to streamline your email management, increase productivity, and stay organized.
One of the advanced features in Microsoft Outlook is the ability to create rules. Rules allow you to automate email management tasks, such as moving incoming messages to specific folders, flagging important emails, categorizing messages based on certain criteria, and more. By creating and customizing rules, you can save valuable time and ensure that your inbox remains organized and clutter-free.
Step 1: Create Folders and Subfolders
To start organizing your emails, create folders and subfolders. Right-click on your Inbox, select “New Folder,” and give it a relevant name. To create a subfolder, right-click on an existing folder, choose “New Folder,” and specify the name.
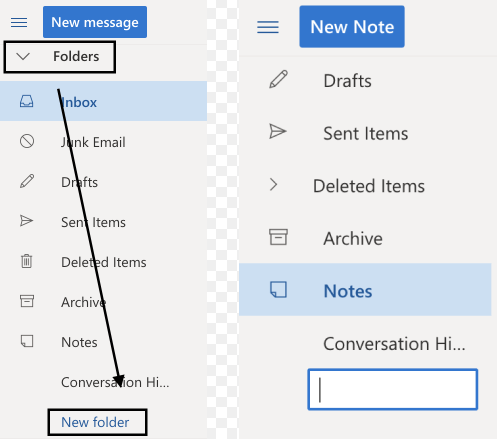
Step 2: Utilize Rules to Automatically Sort Emails
Use rules to automatically sort incoming emails based on specific criteria. In Outlook, go to the “Home” tab, click on “Rules,” and select “Create Rule.” Define conditions (e.g., sender, subject, keywords) and choose actions (e.g., moving to a folder, marking as read).
Step 3: Set up Email Filtering
Outlook’s filtering options allow you to focus on important emails. Go to the “View” tab, click on “Filter Email,” and choose predefined filters like “Unread,” “Flagged,” or “Attachments.” You can also create custom filters by selecting “Custom.”
Step 4: Utilize Quick Steps
Quick Steps automate repetitive tasks with a single click. In Outlook, go to the “Home” tab, click on “Quick Steps,” and choose from predefined options or create a custom Quick Step. For example, you can create a Quick Step to move emails to a specific folder and mark them as read.
Step 5: Take Advantage of Search Tools
Outlook’s robust search tools help find specific emails quickly. Use the search bar at the top of the window and enter keywords, sender names, or subject lines. To narrow down the search, utilize options like “From,” “Subject,” or “Attachments.”
Step 6: Enable Conversation View
Conversation View groups related emails together, making it easier to follow email threads. In Outlook, go to the “View” tab, click on “Show as Conversations,” and choose “All Folders” or “This Folder.” This feature improves email organization and reduces clutter.
Step 7: Create Email Templates
Save time by creating email templates for frequently sent messages. In Outlook, click on the “New Email” button, compose the email content you want to reuse, go to the “File” tab, and select “Save As.” Save the email as an Outlook Template (.oft) in a convenient location.
By following these step-by-step instructions, you can unlock the advanced features in Microsoft Outlook to enhance your email organization, automate repetitive tasks, and increase productivity.
Get the best deal on Microsoft Office with the lowest price available on our website.

