The “Track Changes” feature in Microsoft Word is a powerful tool that enables collaborative editing and review of documents. Whether you are working on a team project, reviewing a document with colleagues, or receiving feedback from multiple reviewers, the “Track Changes” feature helps maintain a clear and organized record of all changes made to the document. In this informative guide, we will explore the purpose of the “Track Changes” feature in Word and how it can enhance collaboration, revision, and editing processes.
The primary purpose of the “Track Changes” feature is to provide a transparent and traceable editing process. When enabled, Word highlights any additions, deletions, or modifications made to the document, allowing reviewers to easily identify and review each change.
Step 1: Open Microsoft Word and Access the Document
Launch Microsoft Word on your computer and open the document you want to work on by clicking on “File” and then selecting “Open.”
Step 2: Enable “Track Changes”
Navigate to the “Review” tab in the Word toolbar and click on the “Track Changes” button. This will activate the feature, and any changes you make to the document will be tracked and displayed.
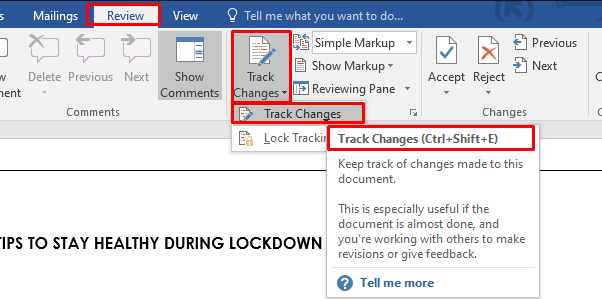
Step 3: Make Edits to the Document
Start editing the document by making changes, such as adding, deleting, or modifying text, formatting, or inserting comments. Each alteration will be recorded and displayed in a specific format depending on the settings.
Step 4: Review Tracked Changes
To review the tracked changes, go to the “Review” tab and select “Show Markup.” You can customize which types of changes to view, such as insertions, deletions, formatting changes, comments, etc.
Step 5: Accept or Reject Changes
Once you have reviewed the tracked changes, you can accept or reject each modification individually or collectively. To accept/reject changes, use the buttons in the “Changes” group on the “Review” tab.
Step 6: Add Comments
If you want to provide additional feedback or clarification on specific changes, you can add comments. Simply select the text you want to comment on, go to the “Review” tab, and click on the “New Comment” button.
Step 7: Collaborate and Share the Document
Utilize the “Track Changes” feature to collaborate with others on the document. Share the edited document with colleagues or collaborators who can review and provide their input while the changes are tracked.
By following these step-by-step instructions, you can leverage the “Track Changes” feature in Microsoft Word to collaborate effectively, review edits, provide feedback, and maintain a clear record of the document’s evolution.
Get the best deal on Microsoft Office with the lowest price available on our website.


