Adding transition effects between slides in PowerPoint can greatly enhance the visual appeal and flow of your presentation. These effects provide smooth and seamless transitions as you move from one slide to another, capturing your audience’s attention and keeping them engaged. In this comprehensive guide, we will explore the steps to add transition effects in PowerPoint, allowing you to create dynamic and professional presentations.
PowerPoint offers a wide range of transition effects, from simple fades and dissolves to more elaborate animations and slide movements. By strategically choosing and applying these effects, you can create a visually captivating experience for your audience. In this guide, we will cover how to add transition effects to individual slides or apply them to the entire presentation.
Step 1: Open PowerPoint and Access Your Presentation
Launch PowerPoint on your computer and open the presentation you want to work on by clicking on “File” and selecting “Open” or by double-clicking the file from your saved location.
Step 2: Select the Slide to Add Transitions
In the left-hand sidebar, click on the thumbnail of the slide to which you want to add a transition effect. This will select the specific slide as your working area.
Step 3: Access the “Transitions” Tab
Navigate to the top menu and click on the “Transitions” tab. This tab contains various options to customize and add transition effects to your slides.
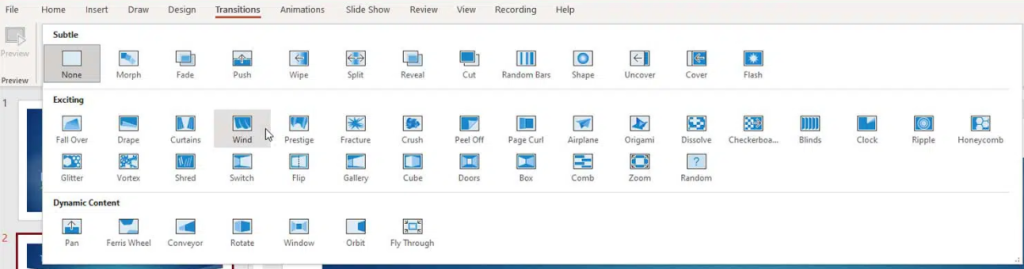
Step 4: Choose a Transition Effect
Within the “Transitions” tab, you’ll find a gallery of different transition effects. Click on the desired effect to preview it in real-time on your selected slide. Choose one that best suits the theme or purpose of your presentation.
Step 5: Customize the Transition
Once you’ve selected a transition effect, you can further customize it by adjusting parameters such as speed, direction, sound, or timing. These options are available within the “Transitions” tab and can be modified to suit your preferences.
Step 6: Apply the Transition Effect
To apply the chosen transition effect to your slide, simply click on the “Apply to All” or “Apply to Selected Slides” button, depending on whether you want the transition to apply to a single slide or all slides in your presentation.
Step 7: Preview and Fine-Tune
To ensure your transition effect is working as expected, navigate to the “Slide Show” tab and click “From Current Slide” to preview your entire presentation. Make any necessary adjustments until you are satisfied with the visual transition between slides.
By following these step-by-step instructions, you can effortlessly incorporate transition effects between slides in PowerPoint. Utilize these effects wisely to enhance the flow and visual appeal of your presentations, captivating your audience’s attention.
Get the best deal on Microsoft Office with the lowest price available on our website.


