Protecting sensitive information is of paramount importance in today’s digital age. Microsoft Office applications offer a range of robust security features designed to safeguard your data and maintain the confidentiality of your documents. In this comprehensive guide, we will explore the various security features available in Microsoft Office applications, such as Word, Excel, and PowerPoint, and delve into how you can leverage these features to protect sensitive information.
Microsoft Office applications provide multiple layers of security to ensure the safety and privacy of your documents. From password protection and document encryption to data loss prevention and file access controls, these security features offer comprehensive safeguards against unauthorized access and data breaches.
Step 1: Enable File Encryption
To protect sensitive files, enable encryption. In Microsoft Word, Excel, or PowerPoint, go to the “File” tab, select “Protect Document” or “Protect Workbook,” and choose “Encrypt with Password.” Set a strong password to secure the file.
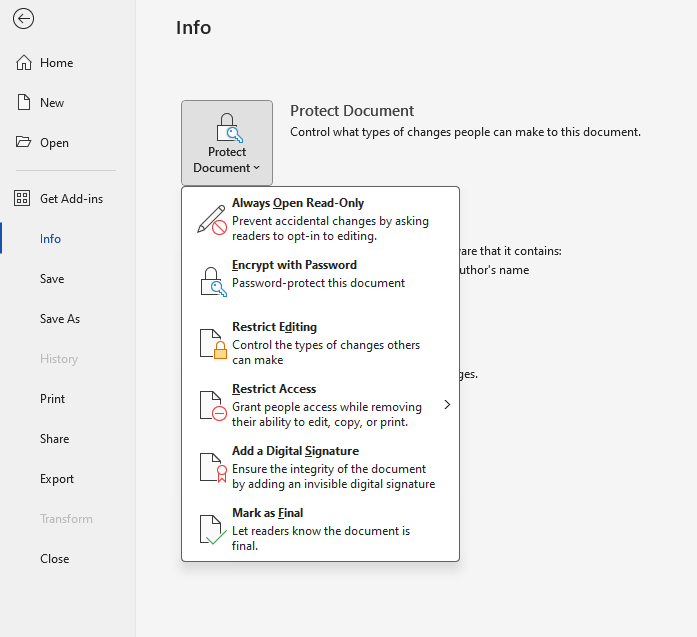
Step 2: Utilize Information Rights Management (IRM)
Information Rights Management allows you to control access and usage permissions for specific documents. In applications like Word, Excel, or PowerPoint, go to the “File” tab, select “Protect Document” or “Protect Workbook,” and choose “Restrict Access.” Specify the desired restrictions and permissions.
Step 3: Apply Document Protection
To prevent unauthorized modifications, use document protection. In Word, go to the “Review” tab and click on “Protect Document.” In Excel, go to the “Review” tab, click on “Protect Sheet” or “Protect Workbook.” Specify password-based or structure-based protection settings.
Step 4: Set Passwords for Individual Sheets or Workbooks
For granular protection, set passwords for specific sheets or workbooks. In Excel, right-click on a sheet tab, select “Protect Sheet,” and input a password. In Word or PowerPoint, use similar options to set passwords for individual documents or sections.
Step 5: Control Access with Azure Information Protection
For enterprise-level protection, consider Azure Information Protection. It integrates with Office applications to apply policies, classify data, and control access. Consult with your organization’s IT department to implement and configure Azure Information Protection.
Step 6: Use Active Directory Rights Management Services (AD RMS)
AD RMS allows you to protect and restrict access to files based on user credentials and permissions. Ensure appropriate AD RMS integration, setup, and configuration in your organization.
Step 7: Employ Multi-Factor Authentication (MFA)
To enhance an account’s security, activate MFA. Access your Microsoft account settings and enable MFA. This adds an extra layer of protection by requiring additional authentication steps, such as a verification code on your registered device.
By following these step-by-step instructions, you can utilize the security features available in Microsoft Office applications to safeguard sensitive information effectively. Protect your files, control access, and mitigate the risk of unauthorized access or modifications.
Get the best deal on Microsoft Office with the lowest price available on our website.


