Inserting a comment with highlighted text in Microsoft Word is a useful feature that allows you to provide feedback, suggestions, or additional information within a document. By highlighting specific text and adding a comment, you can draw attention to key points or clarify details for the reader. In this guide, we will explore how to insert a comment with a highlighted text in Microsoft Word, empowering you to effectively collaborate and communicate within your documents.
Microsoft Word offers a straightforward way to insert comments and highlight text, making it easy to provide context or input directly within your document. Whether you are working on a report, essay, or any other document that requires feedback or annotations, using comments with highlighted text can streamline the review process and enhance collaboration.
Step 1: Open Microsoft Word
- Launch Microsoft Word on your computer.
Step 2: Open the Document
- Click on the “File” tab located at the top left corner of the Word window.
- Select “Open” and choose the document you want to work with.
Step 3: Highlight the Text
- Position the cursor at the beginning of the text you want to highlight.
- Click and hold the left mouse button.
- Drag the cursor over the text to select it.
- Release the mouse button to highlight the selected text.
Step 4: Insert a Comment
- Right-click on the highlighted text.
- From the drop-down menu, select “New Comment.”
- A comment box will appear on the right side of the document, corresponding to the highlighted text.
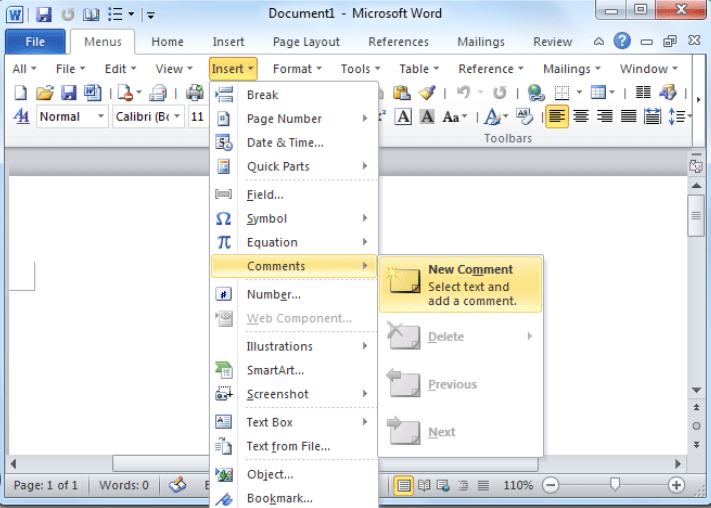
Step 5: Add Your Comment
- Click inside the comment box.
- Type your comment or feedback.
Step 6: Format the Comment
- Customize the appearance of the comment, such as font style, size, or color, by selecting the text within the comment and using the formatting options in the toolbar.
Step 7: Reply to a Comment (Optional)
- To reply to a comment, click on the “Reply” button within the comment box.
- Type your response in the reply box that appears below the comment.
Step 8: Resolve a Comment
- Once the comment has been addressed or no longer requires attention, right-click on the comment.
- From the drop-down menu, select “Resolve Comment.”
- The comment will be hidden, but can still be accessed by clicking on the associated indicator in the margin.
Step 9: Save and Review
- Save your document to preserve the comments and their formatting.
- Review the document to ensure the comments with highlighted text are accurately placed and provide the necessary feedback.
Conclusion:
Inserting comments with highlighted text in Microsoft Word is a valuable feature for collaborative document editing. By following these step-by-step instructions, you can effectively provide feedback, suggestions, and engage in discussions improving the quality and clarity of your work.
Get the best deal on Microsoft Office with the lowest price available on our website today and start boosting your productivity!


