Creating a drop-down list with a default value in Microsoft Word can be a helpful feature when building forms or templates. A drop-down list lets users select from a predetermined list of responses, ensuring consistency and accuracy in data collection. Setting a default value simplifies the selection process, making it easier for users to submit the form. In this guide, we will explore how to create a drop-down list with a default value in Microsoft Word, providing you with a valuable tool for data collection and form creation.
Microsoft Word provides a user-friendly way to create drop-down lists, allowing you to easily build forms or surveys with predetermined response options. By setting a default value, you can provide users with a recommended or commonly used response, while still allowing them to select an alternative if needed. This feature can streamline the data collection process and improve the accuracy of information submitted.
Step 1: Open Microsoft Word
- Launch Microsoft Word on your computer.
Step 2: Open a Document or Create a New One
- Open an existing Word document or create a new one by clicking on the “File” tab and selecting “New Document.”
Step 3: Access the Developer Tab
- Click on the “File” tab, then select “Options.”
- In the Word Options dialog box, choose “Customize Ribbon.”
- Under “Customize the Ribbon,” check the box next to “Developer.”
- Click “OK” to save the changes and close the dialog box.
Step 4: Display the Developer Tab
- The Developer tab should now be visible in the Word ribbon. Click on it to access the development tools.
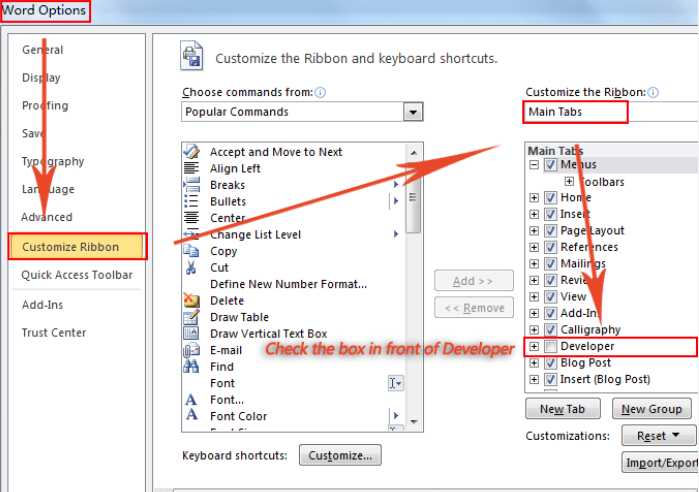
Step 5: Insert a Drop-Down List Control
- In the Developer tab, click on the “Dropdown List Content Control” button in the Controls group.
- A drop-down control will be inserted at the current cursor position.
Step 6: Customize the Drop-Down List
- Right-click on the drop-down control and select “Properties.”
- In the Content Control Properties dialog box, you can set the display name, default value, and other properties.
- Set the default value by entering it in the “Default text” field.
Step 7: Add Options to the Drop-Down List
- Right-click on the drop-down control and select “Properties” again.
- In the Content Control Properties dialog box, click on the “Add” button under the “Drop-Down List Properties” section.
- Enter the options you want to appear in the drop-down list, one per line.
- Click “OK” to save the changes.
Step 8: Test the Drop-Down List
- Click on the drop-down control to expand the list and view the options.
- Notice that the default value you set earlier is displayed.
- Select different options from the drop-down list to test its functionality.
Step 9: Save and Use the Document
- Save your document to preserve the drop-down list and its settings.
- Share the document with others who can now utilize the drop-down list with its default value for efficient data entry.
Conclusion:
By following these step-by-step instructions, you can easily create a drop-down list with a default value in Microsoft Word. This feature streamlines data entry and customization, making your documents more user-friendly and organized. Enhance your productivity and efficiency today.
Get the best deal on Microsoft Office with the lowest price available on our website today and start boosting your productivity!


