Navigating through large Excel spreadsheets can often be a daunting task, with data disappearing from view as you scroll down or across. However, with the “Freeze Panes” feature in Excel, you can lock specific rows or columns in place, ensuring that they remain visible while you explore the rest of the data. In this step-by-step guide, we will walk you through the process to freeze panes in Excel, empowering you to improve navigation and work more efficiently with your spreadsheets.
Step 1: Open Excel and locate the worksheet that you want to freeze panes in.
- Open Microsoft Excel.
- Navigate to the workbook that contains the worksheet you want to freeze panes in.
- Click on the desired worksheet to select it.
Step 2: Select the rows and columns to freeze.
- Click on the cell in the worksheet below the row you want to freeze.
- Click on the cell in the worksheet to the right of the column you want to freeze.
Step 3: Access the “View” tab in the Excel ribbon.
- Click on the “View” tab located in the Excel ribbon at the top of the screen.
Step 4: Locate the “Freeze Panes” option.
- In the “View” tab, find the “Freeze Panes” dropdown menu. It is usually located in the “Window” section.
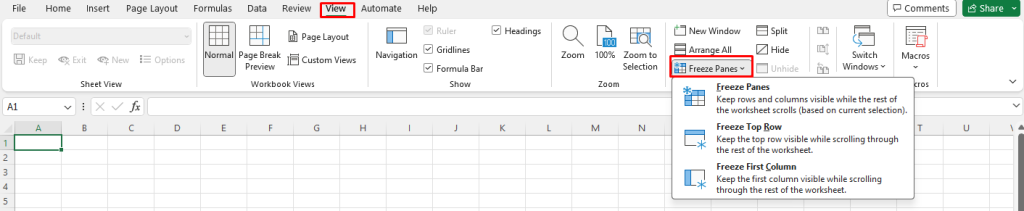
Step 5: Choose the appropriate freeze panes option.
- From the “Freeze Panes” dropdown menu, select “Freeze Panes” to freeze the entire row above and column to the left of your selection.
Step 6: Verify the frozen panes.
- Scroll through the worksheet to ensure that the frozen rows and columns remain visible as you navigate. The frozen panes should stay fixed while the rest of the worksheet scrolls.
Step 7: Unfreeze panes (if necessary).
- To remove the frozen panes, go back to the “Freeze Panes” dropdown menu.
- Select “Unfreeze Panes” to remove the frozen rows and columns from the worksheet.
Step 8: Freeze only the top row or the first column (optional).
- If you only want to freeze the top row, select the row below it.
- Choose “Freeze Top Row” from the “Freeze Panes” dropdown menu.
- To freeze the first column, select the column to the right of it.
- Choose “Freeze First Column” from the “Freeze Panes” dropdown menu.
Step 9: Freeze panes at multiple points (advanced users).
- Select the cell where you want the frozen rows and columns to begin.
- From the “Freeze Panes” dropdown menu, choose “Freeze Panes.”
- This will freeze not only the row above and column to the left of your selection, but also any other rows and columns within the specified range.
By following these step-by-step instructions, you can easily apply this feature to your own spreadsheets, keeping important rows and columns in view as you explore the rest of your data.
Grab the opportunity to purchase a cheap Office Key available on our website.


