Excel is a widely used spreadsheet application that offers powerful features for data analysis and calculation. One of its fundamental capabilities is the ability to create formulas, which allow you to perform calculations and automate tasks with ease. Whether you’re a beginner or an experienced user, knowing how to create basic formula in Excel is essential for maximizing the potential of this versatile tool.
In this step-by-step guide, we will walk you through the process of creating a basic formula in Excel. We will cover everything from selecting the cell to enter the formula to using operators and functions to perform calculations. By following our instructions, you will gain the confidence and skills necessary to efficiently crunch numbers, manipulate data, and simplify complex tasks within the Excel environment. So, let’s dive in and discover how you can harness the power of Excel formulas to streamline your work and become a more proficient Excel user.
Step 1: Launch Excel and Open a Workbook
- Begin by opening Excel on your computer.
- Create a new workbook or open an existing one where you want to enter the formula.
Step 2: Select a Cell to Enter the Formula
- Click on the cell where you want the result of the formula to appear.
Step 3: Start the Formula Input
- Begin the formula with the equals sign “=,” indicating to Excel that you are entering a formula.
- For example, to add numbers in cells A1 and A2, type “=A1+A2.”
Step 4: Use Operators and Functions
- Excel supports various mathematical operators, such as “+,” “-“, “*”, “/,” for addition, subtraction, multiplication, and division.
- You can also use functions like SUM, AVERAGE, MAX, MIN to perform calculations across ranges of cells.
- To calculate the sum of a range of cells, use “=SUM(A1:A5)” to add the values in cells A1 to A5.
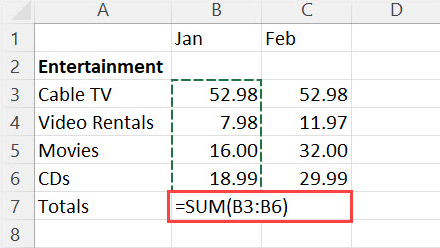
Step 5: Check and Confirm the Formula
- Once you have entered the formula, press Enter to confirm it.
- Excel will calculate the result based on the formula you entered.
- The result will be displayed in the selected cell.


