When it comes to creating visually appealing and professional documents, adding borders or shading to specific paragraphs can make a world of difference. Microsoft Word offers a range of formatting options that allow you to apply borders and shading effortlessly. In this guide, we will walk you through the step-by-step process of applying borders or shading to a paragraph in Word, helping you enhance the visual appeal and readability of your documents.
Imagine having the ability to draw attention to important paragraphs, create visually distinct headings, or simply organize your content with ease. With Word’s border and shading features, you can achieve all this and more. Whether you want to make your documents look more professional or add visual interest, our guide will provide you with clear and concise instructions on how to apply borders or shading to a paragraph in Word. So, let’s dive in and discover how you can utilize these formatting options effectively to create polished and visually stunning documents.
Step 1: Launch Microsoft Word
- Open Microsoft Word on your computer.
Step 2: Create or Open a Document
- Start a new document from scratch or open an existing document that needs formatting.
Step 3: Select the Paragraph
- Navigate to the paragraph to which you want to apply a border or shading.
- Click at the beginning of the paragraph and drag your cursor to the end to highlight the entire paragraph.
Step 4: Access the Borders and Shading Options
- Go to the “Home” tab in the menu bar at the top of the window.
- Locate the “Paragraph” section.
- To apply a border, click on the “Borders” button.
- To apply shading, click on the “Shading” button.
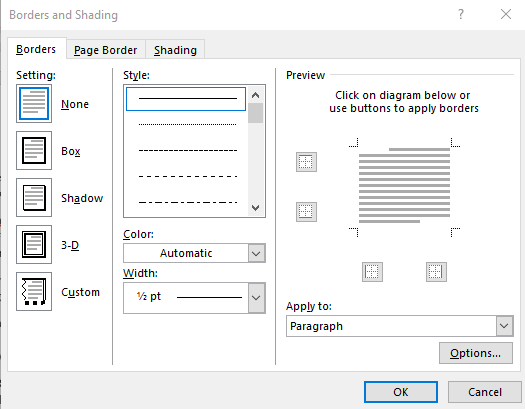
Step 5: Apply a Border to the Paragraph
- From the dropdown menu that appears, select the desired border style.
- Customize the border by selecting line thickness, color, and style options.
- You can choose to apply borders to specific sides of the paragraph (e.g., top, bottom, left, right) or to all sides simultaneously.
- Preview and make adjustments until you are satisfied with the border appearance.
Step 6: Apply Shading to the Paragraph
- From the dropdown menu that appears, choose the desired color for the shading.
- You can select from predefined colors, standard color options, or even customize your own shading color.
- Preview the shading effect in real-time and make adjustments as needed.
Step 7: Fine-tune the Border and Shading Options
- To further customize the border or shading, click on the “Borders and Shading” option at the bottom of the dropdown menu.
- In the dialog box that opens, you can control additional settings such as border width, style, and shading patterns.
- Experiment with different combinations and settings until you achieve the desired visual effect.
Step 8: Confirm and Apply the Formatting
- Once you are satisfied with the border or shading settings, click “OK” to apply the formatting to the selected paragraph.
- The border or shading will be applied instantly.
By following these simple steps, you can easily apply borders or shading to a paragraph in Microsoft Word. This can help you emphasize important points, create visually appealing headings, or organize your document effectively.
Grab the opportunity to purchase a cheap Office Key available on our website.


