Are you looking to fine-tune the order of your PowerPoint presentation? The Slide Sorter View in PowerPoint provides a convenient and efficient way to rearrange slides. Whether you want to restructure your content for better flow or experiment with different sequencing, the Slide Sorter View offers the flexibility you need. In this guide, we will walk you through the step-by-step process of using the Slide Sorter View to rearrange slides seamlessly and create a professional and engaging presentation.
The Slide Sorter View gives you a bird’s eye view of all the slides in your presentation, allowing you to easily manipulate their order. With just a few clicks, you can drag and drop slides into new positions, giving you complete control over the structure of your presentation. Additionally, we will also explore how to use keyboard shortcuts to expedite the rearranging process. So, if you’re ready to take your PowerPoint presentations to the next level and create a captivating narrative, let’s dive into the world of Slide Sorter View and learn how to reorder your slides with ease.
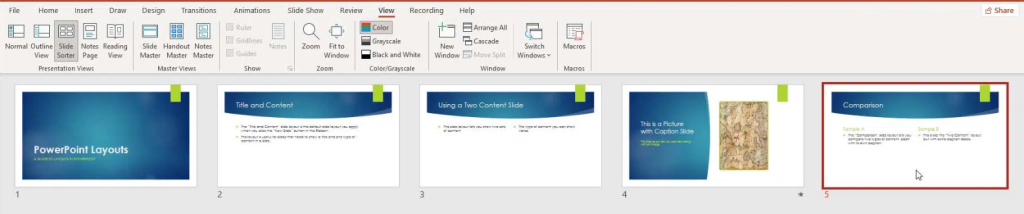
Step 1: Open Your PowerPoint Presentation
- Launch PowerPoint and open the presentation you want to work on.
Step 2: Access the Slide Sorter View
- In the bottom-right corner of the PowerPoint window, click on the
Slide Sorterbutton. Alternatively, you can go to theViewtab in the Ribbon and click onSlide Sorterfrom there.
Step 3: Rearrange Slides
- In the Slide Sorter View, you will see a thumbnail view of all the slides in your presentation.
- To rearrange a slide, click on it and drag it to the desired position. You will see a transparent preview as you move the slide.
- Release the mouse button to drop the slide into the new position.
Step 4: Use Keyboard Shortcuts
- Instead of dragging and dropping, you can also use keyboard shortcuts to rearrange slides quickly.
- Select the slide you want to move by clicking on it.
- Press
Ctrl + Xto cut the slide. - Move the cursor to the desired position and press
Ctrl + Vto paste the slide in the new position.
Step 5: Check the Slide Order
- After rearranging the slides, review the slide order to ensure it is correct.
- If needed, continue rearranging slides until you are satisfied with the presentation flow.
Step 6: Exit Slide Sorter View
- Once you have finished rearranging your slides, you can exit the Slide Sorter View.
- Click on the
Normalview button in the bottom-right corner of the PowerPoint window.
Alternatively, you can go to theViewtab and click onNormalfrom there.
By following these simple steps, you can leverage the Slide Sorter View feature in PowerPoint to easily rearrange slides and customize the order of your presentation.
Get your Office key at the lowest price available on our website and unlock the full potential of the productivity suite.


