Excel is one of the most popular spreadsheet tools used worldwide. It is known for its ease of use and versatility in handling data. However, one of the questions that often arises when working with Excel is whether it can handle large datasets efficiently. In this step-by-step guide, we will explore Excel’s capabilities in managing big data, including best practices to ensure optimal performance.
Excel is a powerful tool that can handle large datasets efficiently. However, it is important to note that the performance of Excel depends on several factors, including the size of your data, the number of formulas used in your workbook and the amount of memory available on your computer. In this guide, we will explore Excel’s capabilities in managing big data and provide best practices to ensure optimal performance.
Step 1: Determine your data size.
- Assess the size of the dataset you are working with. How many rows and columns do you have in your spreadsheet? Do you have multiple worksheets?
Step 2: Optimize your Excel settings.
- Click on the “File” tab in the top left corner of Excel and select “Options.”
- Check the “Enable Multi–threaded Calculation” box to enable Excel to use more threads and processors to speed up calculations.
- Increase the available memory for Excel by going to the “Advanced” tab and adjusting the “Workbook Size Optimization” and “Memory Settings” options.
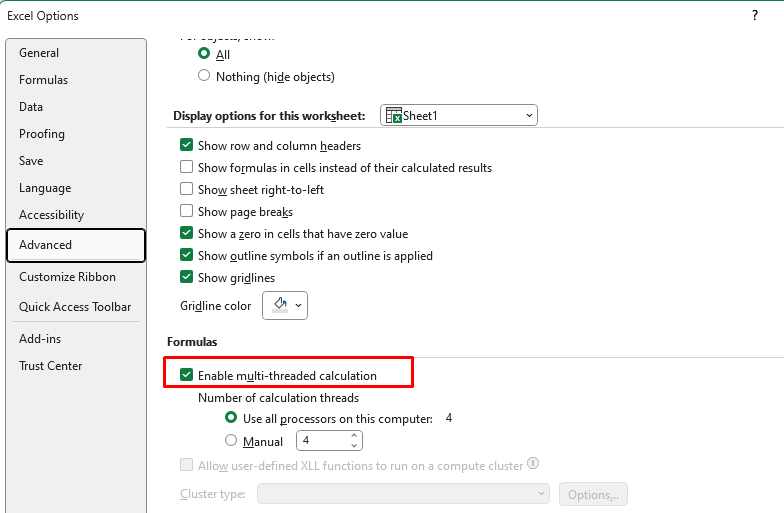
Step 3: Use Power Query to import data.
- Open a new worksheet in Excel and click on the “Data” tab.
- Choose “From Other Sources” and select the appropriate data source (e.g., database, web page, text file).
- Follow the prompt to import the data using Power Query.
- Power Query allows you to clean and transform the data before importing it into Excel, improving performance and reducing errors.
Step 4: Reduce file size.
- Delete any unnecessary worksheets or columns.
- Remove any formatting that is not required (e.g., conditional formatting, cell styles).
- Compress the file size by selecting the “File” tab and choosing “Reduce File Size.”
Step 5: Use Data Model and Pivot Tables.
- Activate the Data Model by selecting the “Data” tab and choosing “From Other Sources.” Select the data source and insert the data into a PivotTable.
- Use PivotTables to analyze and summarize large datasets.
- Avoid using formulas (e.g., SUMIF, INDEX) on large datasets, as they can cause the worksheet to become slow and unresponsive.
Step 6: Use external data sources.
- Avoid storing large amounts of data in the Excel workbook.
- Use external data sources, such as databases, to store and manage large datasets.
- Connect to the external data source by selecting the “Data” tab and choosing “From Other Sources.”
By optimizing settings, using Power Query, reducing file size, utilizing Data Model and Pivot Tables, and connecting to external data sources, Excel can handle large datasets efficiently.
Grab the opportunity to purchase a cheap Office Key available on our website.


