In today’s digital age, remote presentations have become increasingly common. PowerPoint is a versatile tool that allows you to create impactful presentations. In this step-by-step guide, we’ll explore how you can set up and deliver a PowerPoint presentation remotely, ensuring a seamless and professional experience.
Excel is a powerful tool that can handle large datasets efficiently. However, it is important to note that the performance of Excel depends on several factors, including the size of your data, the number of formulas used in your workbook and the amount of memory available on your computer. In this guide, we will explore Excel’s capabilities in managing big data and provide best practices to ensure optimal performance.
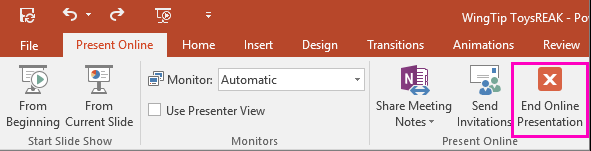
Step 1: Prepare your PowerPoint presentation.
- Open PowerPoint and create your presentation slides, incorporating relevant content, images, and animations.
- Organize your slides in a logical order, ensuring a smooth flow of information.
Step 2: Choose a remote presentation tool.
- Select a reliable and user-friendly remote presentation tool such as Zoom, Microsoft Teams, or Google Slides.
- Install the necessary software or create an account, if required.
Step 3: Practice your presentation.
- Practice your presentation multiple times to familiarize yourself with the content and the pace.
- Ensure that you can effectively navigate through the slides and transition smoothly.
Step 4: Set up your presentation equipment.
- Connect your computer to a stable internet connection.
- Ensure that your microphone and camera are working correctly, allowing for clear audio and video transmission during the remote presentation.
Step 5: Share your PowerPoint presentation remotely.
- Open the remote presentation tool and start a meeting or join a scheduled meeting.
- Share your screen to display your PowerPoint presentation.
- Ensure that all participants can see and hear you clearly.
Step 6: Engage with your remote audience.
- Maintain eye contact with the camera and speak clearly to engage your audience.
- Use slides to visually reinforce key points and maintain audience interest.
- Encourage interactive participation through features provided by the remote presentation tool, such as Q&A sessions or chat functionalities.
Step 7: Manage your PowerPoint presentation remotely.
- Use the remote presentation tool’s features to navigate through slides smoothly.
- Utilize annotation tools or pointer features to highlight important points on the screen.
- Monitor the chat or Q&A session for any questions or feedback from the audience.
Step 8: Conclude and wrap up the presentation.
- Summarize key points and answer any remaining questions.
- Thank the audience for their participation and encourage further engagement if desired.
- End the remote presentation and close any necessary applications.
By following these step-by-step instructions, you can confidently set up and deliver a PowerPoint presentation remotely.
Grab the opportunity to purchase a cheap Office Key available on our website.

