In today’s world, visual presentations hold a significant role in capturing the attention and engaging an audience. When it comes to PowerPoint presentations, selecting the right resolution for your images is crucial to create a visually appealing and professional-looking slideshow. So, what is the recommended resolution for PowerPoint images?
The recommended resolution for PowerPoint images depends on several factors, such as the display size, the quality of the images being used, and the purpose of the presentation itself. In general, a resolution of 1920 x 1080 pixels (also known as Full HD) is suitable for most common screens and projectors. This resolution provides a clear and sharp image, ensuring that the content is easily visible to the audience. However, it’s important to note that if the images are going to be projected on larger screens or high-definition displays, a higher resolution may be necessary to maintain the quality and prevent any pixelation or blurriness.
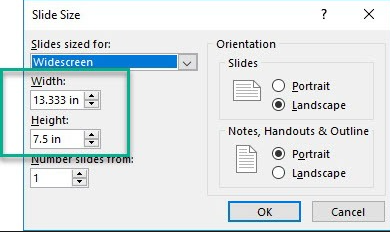
Step 1: Determine image usage.
- Consider how the images will be used within your PowerPoint presentation.
- Will they be displayed full-screen or as smaller thumbnails?
- Identifying the image usage will help determine the appropriate resolution.
Step 2: Understand resolution measurements.
- Learn the difference between pixel dimensions and resolution.
- Pixel dimensions represent the width and height of the image in pixels.
- Resolution refers to the number of pixels per inch (PPI) or dots per inch (DPI).
Step 3: Determine the presentation’s aspect ratio.
- Consider the aspect ratio of your PowerPoint presentation.
- Common aspect ratios are 4:3 (standard) and 16:9 (widescreen).
- The aspect ratio will affect the optimal image dimensions.
Step 4: Choose the right image resolution.
- For full-screen images in a standard aspect ratio presentation, aim for a resolution of 1024×768 pixels (4:3) or 1920×1080 pixels (16:9).
- When using images as smaller thumbnails, a resolution of 150-200 PPI is generally sufficient.
- For web or screen-only presentations, a lower resolution of 72 PPI can be used.
Step 5: Optimize image resolution.
- Resize images to match the desired resolution using image editing software like Photoshop or free online tools.
- In PowerPoint, navigate to the “Picture Tools” tab and select “Compress Pictures” to reduce file size without significant loss of quality.
Step 6: Test and preview your presentation.
- Review your PowerPoint presentation on various devices and screen sizes to ensure images appear crisp and clear.
- Make adjustments to image resolution if necessary.
Step 7: Consider file size and loading time.
- Be mindful of the file size of your presentation when using high-resolution images.
- Large file sizes may result in slower loading times and potential compatibility issues.
- Compress your PowerPoint presentation if needed to reduce file size.
Step 8: Save and share your PowerPoint presentation.
- Save your PowerPoint presentation and ensure that images are embedded or linked correctly.
- Share your presentation with others, whether through online platforms, email, or cloud storage.
By following these step-by-step instructions, you can determine the recommended resolution for your images, optimize them for your presentation, and ensure that your visuals appear sharp and professional.
Grab the opportunity to purchase a cheap Office Key available on our website.

