Importing and exporting data between Microsoft Office applications is a common task for many users, as it allows for seamless transfer and integration of information across different programs. Whether you want to import data from a spreadsheet to create a chart in PowerPoint or export data from Excel to Word for further analysis, Microsoft Office provides a range of convenient options to facilitate this process. In this guide, we will explore how you can import/export data easily between Microsoft Office applications, enabling you to efficiently utilize and share information across various programs.
Microsoft Office offers several methods for importing and exporting data, depending on the programs and the type of data involved. From copy-pasting data to linking information or using built-in import/export features, Office applications provide flexible solutions to meet different user requirements. These capabilities allow for the seamless transfer of text, numbers, tables, charts, and more, making it effortless to incorporate data from one program to another and maintain consistency across your documents, spreadsheets, and presentations.
Step 1: Open the Source Application:
- Launch the application containing the data you want to export.
- Select the data you wish to export by highlighting it.
Step 2: Export Data:
- Look for the “Export” or “Save As” option within the application.
- Select the file format you want to export your data in (i.e., CSV, TXT, Excel).
- Choose the location where you want to save the exported file.
- Follow the on-screen instructions to complete the export process.
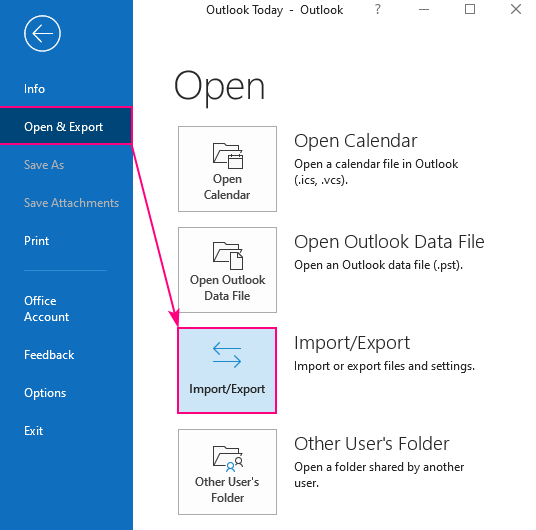
Step 3: Open the Destination Application:
- Launch the application where you want to import your data.
- Look for “File” or “Home” tab located on the top left corner of the application window.
- Click on “Open” to access the “Open” dialogue box.
Step 4: Import Data:
- In the “Open” dialogue box, locate the exported file.
- Select the file and click on “Open” to import it into the destination application.
- Follow the on-screen instructions to ensure the data is imported correctly.
Step 5: Review and Modify the Imported Data:
- Once the data is imported, review it to ensure that it appears correctly.
- Make any necessary modifications such as formatting or data cleanup.
Step 6: Save and Share the Imported Data:
- Save the imported data in the destination application’s native format.
- Share your data with others as needed via email or cloud services.
Importing and exporting data between Microsoft Office applications is a relatively simple process that enables you to create powerful documents that integrate data from various sources. This step-by-step guide has highlighted how you can import and export data effortlessly using the built-in features of Microsoft Office.
Unlock the full potential of productivity by purchasing Microsoft Office on our website at the lowest price available, ensuring you get the best deal for essential office tools.


