Microsoft Office applications feature a ribbon interface that provides a central location for accessing various commands and functions. The ribbon is divided into tabs, each with several groups of commands related to specific tasks. While the ribbon interface is designed to provide quick and easy access to frequently used tools, it may not be optimized for your specific needs or preferences. In this guide, we will explore how to customize the appearance and layout of the ribbon in Microsoft Office, enabling you to tailor the interface to your workflow and increase productivity.
Customizing the appearance and layout of the ribbon in Microsoft Office can not only improve your productivity but also enhance the visual aspects of your workspace. By adding frequently used commands to the ribbon, or reorganizing existing tabs and groups, you can reduce the time you spend searching for the features you need.
Step 1: Open Microsoft Office Application:
- Launch any Microsoft Office application, such as Word, Excel, or PowerPoint.
Step 2: Access the Ribbon Customization Options:
- Look for the “File” or “Office” button located in the top left corner of the application window.
- Click on it to access the Backstage view.
Step 3: Choose “Options” or “Settings”:
- In the Backstage view, you will find a list of options.
- Look for “Options” or “Settings” and click on it.
Step 4: Navigate to the Ribbon Customization Section:
- Within the Options or Settings window, you will find various settings categories.
- Look for “Customize Ribbon” or a similar option and select it.
Step 5: Customize Ribbon Tabs:
- In the Customize Ribbon section, you will see a list of all available tabs.
- Choose the tabs you want to show or hide by checking or unchecking the respective boxes.
Step 6: Customize Ribbon Groups:
- Within each tab, you will find a list of groups with associated commands.
- Customize the appearance by adding or removing groups.
- Use the arrow buttons to rearrange the order of groups.
Step 7: Create Custom Tabs and Groups:
- If you want further customization, you can create custom tabs and groups.
- Click on “New Tab” to add a new tab and rename it.
- Click on “New Group” to add a new group to the tab and rename it.
- Add commands to the custom group from the list of available commands.
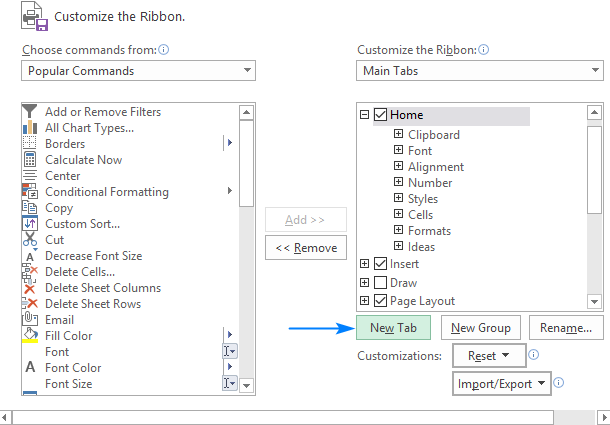
Step 8: Modify Ribbon Size and Display Options:
- If you want more workspace, you can minimize the Ribbon by right-clicking on it and selecting “Minimize the Ribbon.”
- Alternatively, you can choose “Auto-hide Ribbon” to display it only when needed.
Step 9: Apply and Save Changes:
- Once you have customized the Ribbon to your liking, click on “OK” or “Apply” to save the changes.
Step 10: Explore and Adapt:
- Take some time to navigate through the new Ribbon layout and familiarize yourself with the changes.
- If you decide to make further adjustments, repeat the above steps.
Customizing the appearance and layout of the Ribbon in Microsoft Office can significantly improve your workflow and enhance your productivity. This step-by-step guide has walked you through the process of customizing the Ribbon in Microsoft Office applications.
Unlock the full potential of productivity by purchasing Microsoft Office on our website at the lowest price available, ensuring you get the best deal for essential office tools.


