With the release of Windows 11, Microsoft introduced a fresh look and feel to its interface, and one of the most noticeable changes is the redesigned Start Menu. This new Start Menu is simpler, more streamlined, and offers a more modern approach to navigating your PC. If you’ve recently upgraded or are thinking about making the jump, understanding how to use and customize the Start Menu in Windows 11 can make your experience smoother and more efficient.
In this blog, we’ll take a closer look at the key features of the new Start Menu, how it differs from its Windows 10 counterpart, and tips on how to make the most of it.
The New Start Menu Layout
In Windows 11, the Start Menu has undergone a significant overhaul. The most prominent change is its center-aligned position on the taskbar, making it more in line with the minimalist, modern aesthetic of the OS. Here’s what you’ll find:
- Centered Start Button: Unlike Windows 10, where the Start button was traditionally positioned on the left, Windows 11 places it in the center of the taskbar, providing a more symmetrical look to the desktop. However, if you prefer the left-aligned layout, you can easily change it back in the settings.
- Simplified Design: The new Start Menu is more compact and simplified. It no longer includes live tiles, which were a feature in Windows 8 and Windows 10. Instead, it features static icons and a cleaner design with less visual clutter, making it easier to focus on what matters.
- App List and Pinned Apps: At the top of the Start Menu, you’ll find your pinned apps. These are apps that you use frequently, and you can customize this list as per your preferences. Below the pinned apps, there’s an “All Apps” button, which opens a full list of all the installed applications on your system.
- Recommendations Section: Windows 11 introduces a “Recommended” section that displays recently opened files, apps, and other items. This feature uses machine learning to display content that it thinks will be helpful based on your usage. It’s designed to help you pick up where you left off without having to search for files or apps manually.
- Personalized Suggestions: The Start Menu is designed to make suggestions based on your usage patterns. For example, if you’ve been working on a specific project, Windows 11 will suggest related apps and documents. The suggestions are dynamic and will update based on your actions, making it easier to get back to your important work.
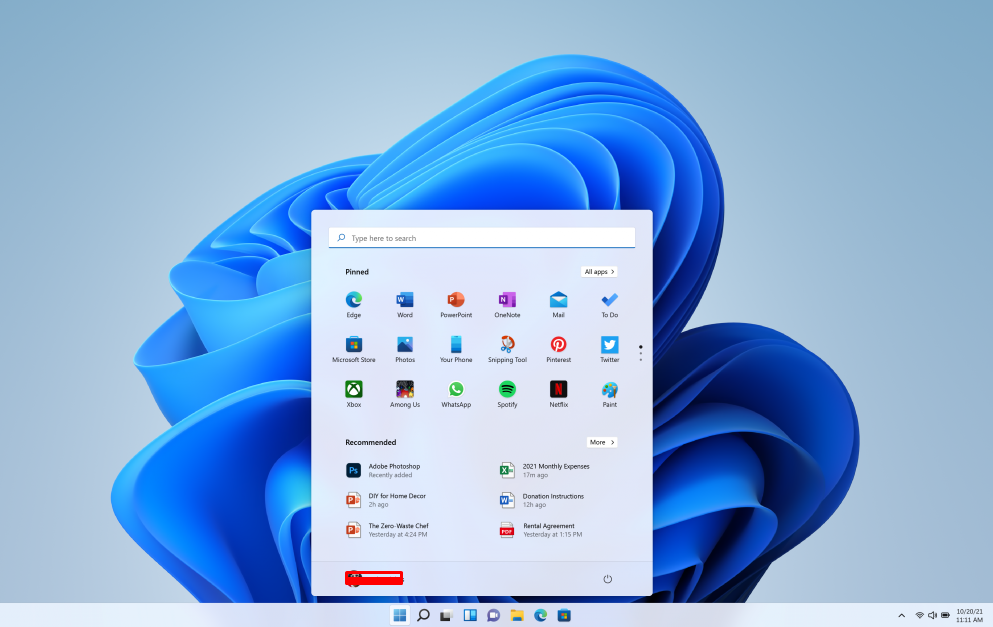
Customization Options for the Start Menu
One of the standout features of Windows 11 is its emphasis on personalization. The new Start Menu is no exception, and there are several ways you can tweak it to suit your needs:
- Pin and Unpin Apps: You can pin any app to the Start Menu for quick access. To do this, simply right-click an app and select “Pin to Start.” If you no longer need an app pinned, right-click and select “Unpin from Start.” This is especially useful for those who want to keep their most-used apps front and center.
- Resize the Start Menu: Unlike previous versions of Windows, you have the option to resize the Start Menu. Simply hover over the top edge of the Start Menu, and when the resize cursor appears, click and drag to make it larger or smaller. This can be helpful if you prefer more space for pinned apps or recommendations.
- Change the Alignment: Although Windows 11 defaults to center-aligning the Start Menu, you can change it back to the left side of the screen if that’s what you’re used to. Go to Settings > Personalization > Taskbar and toggle the option to align the Start Menu to the left.
- Turn Off Suggestions: If you prefer a more traditional experience and don’t want the Recommended section cluttering your Start Menu, you can turn it off. Go to Settings > Personalization > Start and toggle off the option to show recently opened items.
Integrating with Microsoft Teams
A significant addition to Windows 11 is the integration of Microsoft Teams directly into the Start Menu. This integration makes it easier to connect with friends, family, or coworkers. Teams is accessible directly from the taskbar, but if you want to make a quick call or message, you can access it right from the Start Menu.
Teams integration is part of Microsoft’s push toward creating a more connected, collaborative experience in Windows 11, especially for those working from home or remotely.
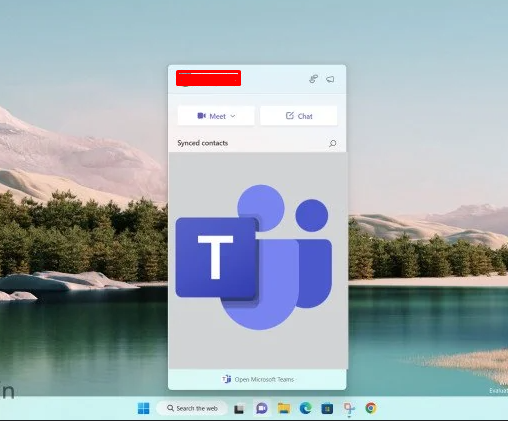
Live Tiles Are Gone
One of the most notable differences between Windows 10 and Windows 11’s Start Menu is the removal of Live Tiles. These dynamic, animated tiles offered real-time information like weather updates, calendar events, or email notifications.
While Live Tiles have been replaced with a more static approach in Windows 11, this change helps keep the Start Menu looking cleaner and more organized. However, some users may miss the interactivity of Live Tiles. If you’re one of them, you may need to rely on widgets or other apps for similar functionalities.
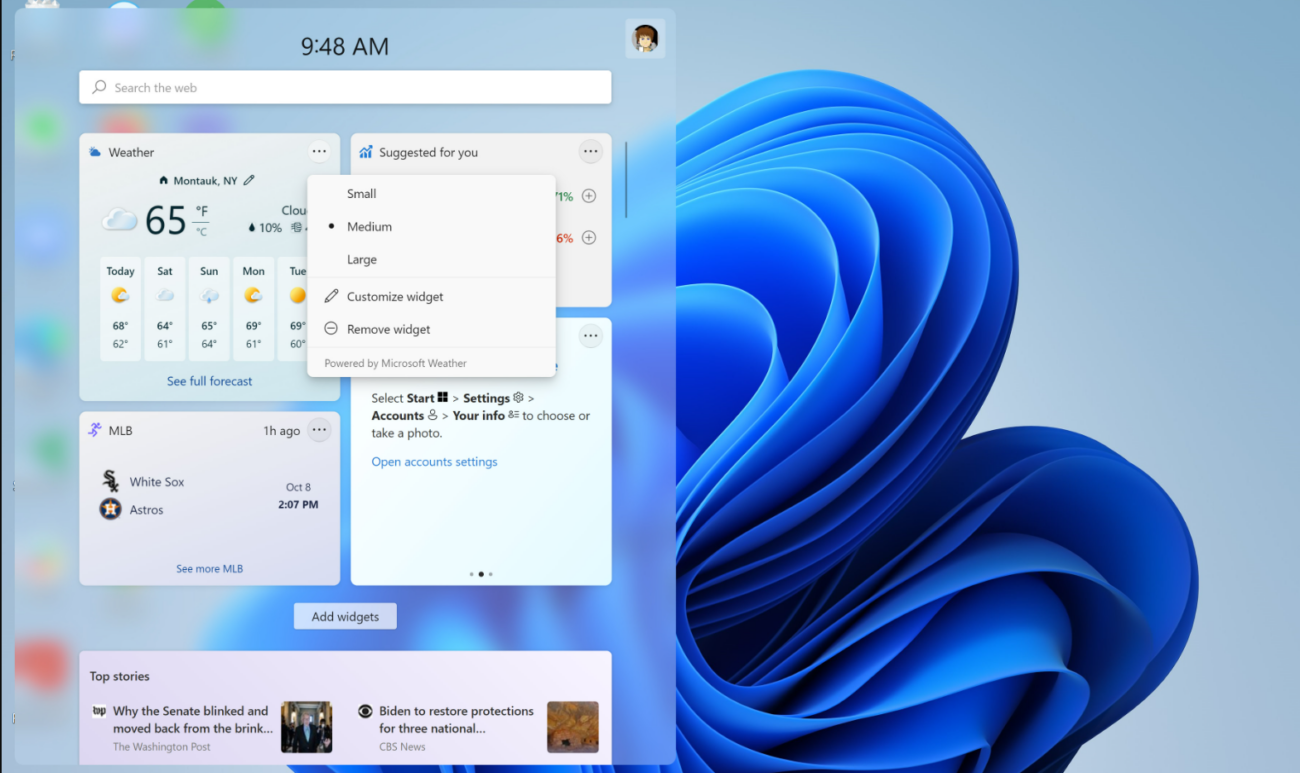
Search Functionality
Another improvement to the Start Menu is its enhanced search capabilities. With Windows 11, searching for apps, settings, and files has never been easier. The search bar is integrated directly into the Start Menu, and you can start typing to instantly search your entire system.
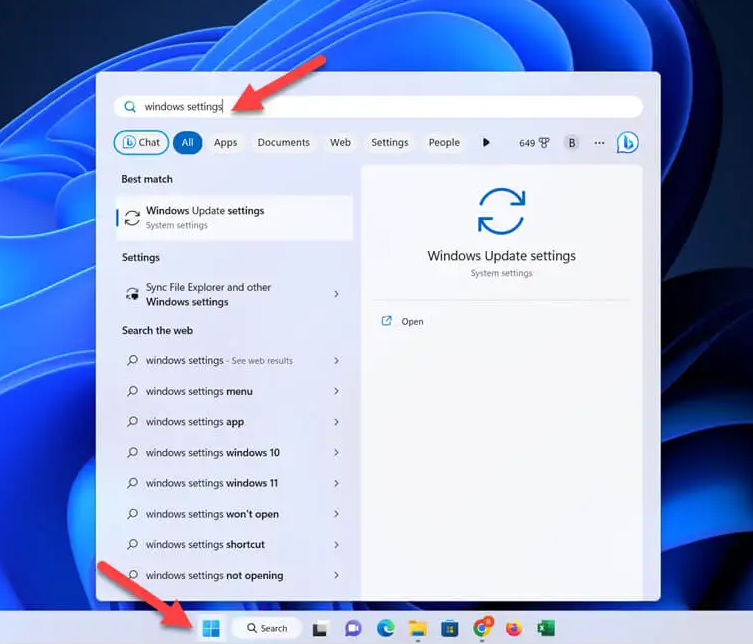
Moreover, Windows 11 features better integration with web search, meaning that if you don’t find what you need locally, you can easily perform a web search right from the Start Menu.
Get genuine Windows 11 at an unbeatable price with our affordable keys, ensuring you enjoy all the latest features without breaking the bank!



