Windows 11 offers a fresh, sleek design with new features and enhancements, but the real beauty of this operating system lies in its customization options. Whether you’re someone who loves to personalize every aspect of your workspace or simply want to make your PC feel more comfortable and efficient, Windows 11 Customization provides a wealth of options to make your experience truly your own.
In this blog, we’ll guide you through the best ways to customize Windows 11 and transform it into a unique and personalized digital space that works exactly the way you want.
1. Personalize Your Start Menu
One of the most noticeable changes in Windows 11 is the redesigned Start Menu, but did you know you can further personalize it? The Start Menu is now centered by default, but you can quickly align it to the left side of the screen, just like Windows 10, if that’s your preference.
- Pin Apps: Pin your most-used apps to the Start Menu for easy access. Simply right-click an app and select “Pin to Start” to keep it at the top of your list.
- Resize the Menu: Resize the Start Menu by dragging its edges to make it as large or small as you want. This gives you control over how much space it occupies on your screen.
- Remove Unwanted Items: Declutter the Start Menu by unpinning apps or turning off recommendations that you don’t use. Go to Settings > Personalization > Start to manage this.
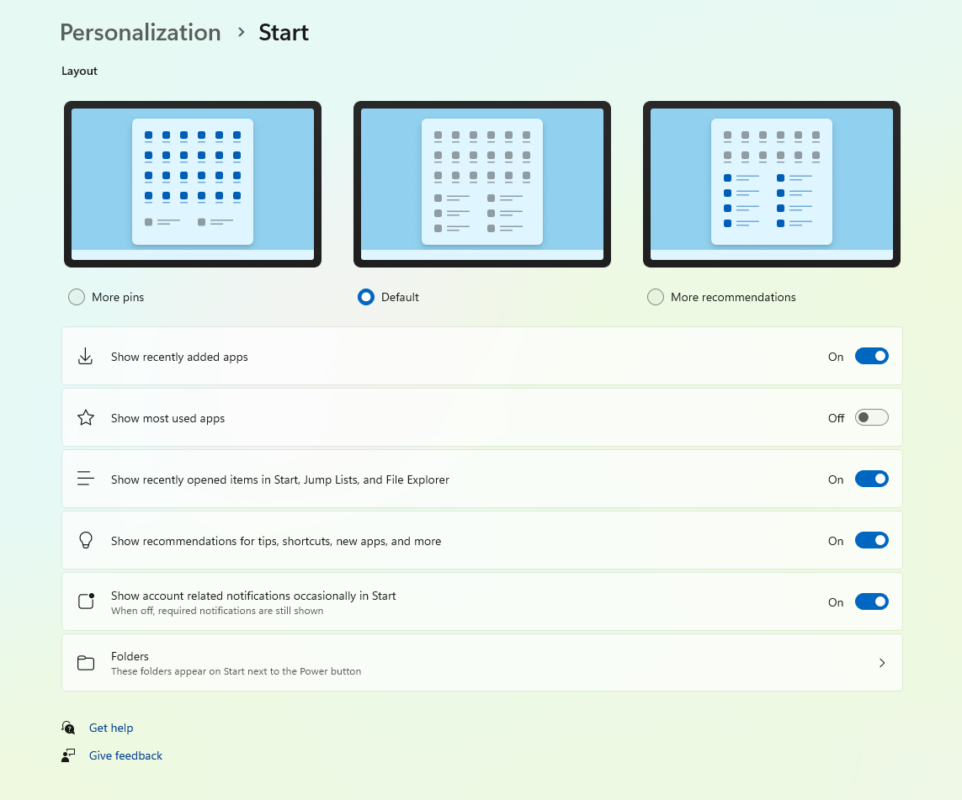
2. Customize the Taskbar
The Taskbar is the heart of your Windows interface, and Windows 11 allows for a variety of tweaks to suit your workflow:
- Align Taskbar Icons: By default, taskbar icons are centered, but you can shift them to the left if you prefer a more traditional layout. Go to Settings > Personalization > Taskbar to adjust this setting.
- Pin Apps: Pin your favorite apps to the Taskbar for quick access. Right-click an app in the Start Menu or desktop and select “Pin to Taskbar.”
- Change Taskbar Color: Windows 11 allows you to change the Taskbar color to suit your personal style. Go to Settings > Personalization > Colors to choose your preferred color, or even enable transparency for a more modern look.
- Show or Hide Taskbar Icons: You can choose to show or hide icons like the system tray, search bar, or widgets. Simply go to Settings > Personalization > Taskbar to customize which icons appear.
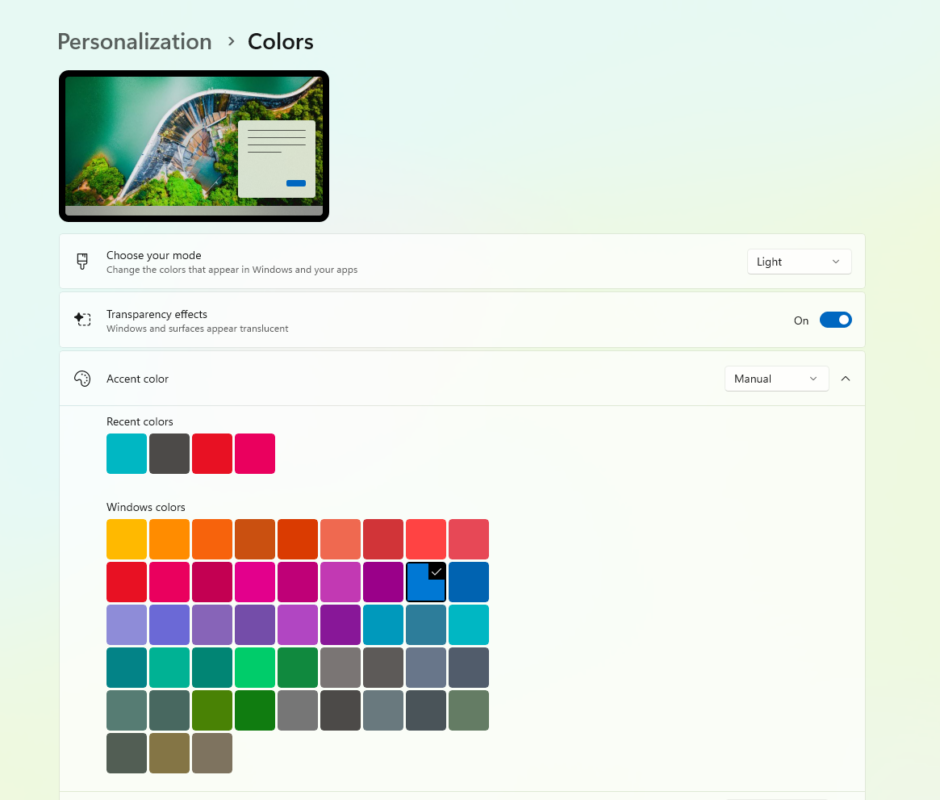
3. Change the Desktop Background and Themes
Your desktop background is one of the first things you see every time you boot up your PC, so why not make it reflect your personality or style?
- Set a Custom Wallpaper: To change your desktop background, right-click on the desktop and select “Personalize.” Choose from a selection of default wallpapers or upload your own image. You can also adjust the position (fill, fit, stretch) to ensure it looks perfect.
- Use Dark or Light Mode: Windows 11 offers both a Light and Dark mode for a more personalized user interface. Go to Settings > Personalization > Colors to switch between them and match your desired aesthetic.
- Create Custom Themes: Windows 11 lets you create custom themes that include your chosen wallpapers, sounds, and color schemes. Once your theme is set, it’s easy to switch between them through Settings > Personalization > Themes.
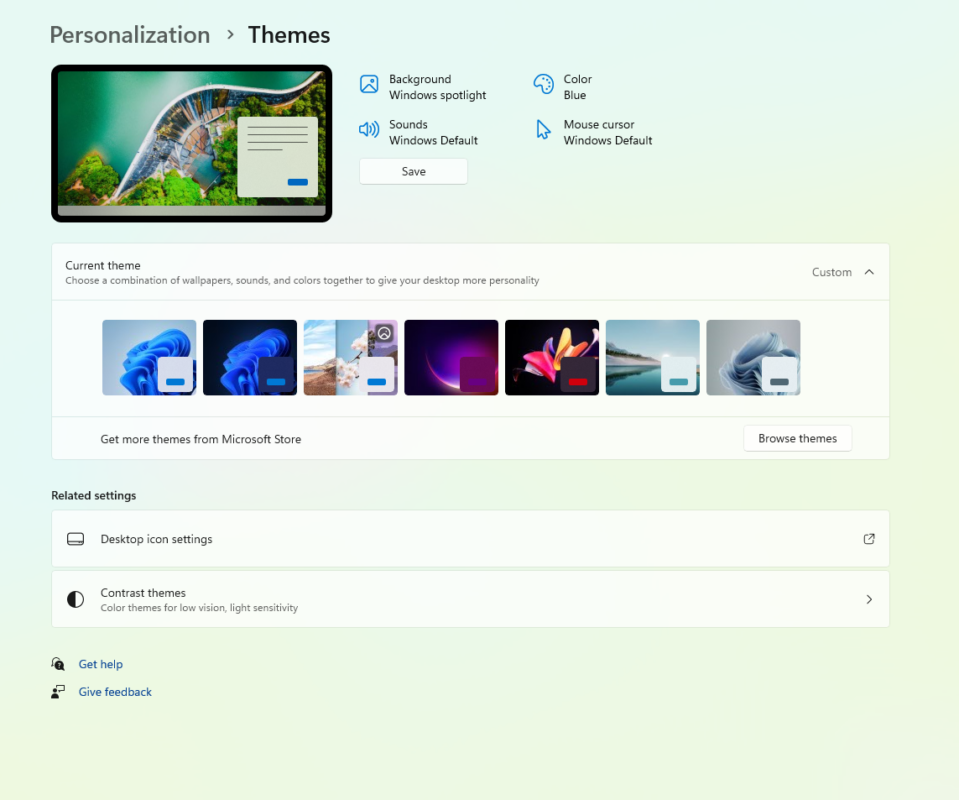
4. Customize Virtual Desktops
Virtual desktops are a powerful feature in Windows 11, allowing you to create different workspaces for different tasks. Whether you’re multitasking for work or organizing personal projects, this feature can help you stay focused and organized.
- Create Multiple Desktops: To create a new virtual desktop, press Windows + Tab and click “New Desktop” at the top of the screen. You can name each desktop for easy identification, like “Work,” “Gaming,” or “Personal.”
- Switch Between Desktops: Use Windows + Tab to quickly view all your virtual desktops, or press Ctrl + Windows + Left/Right Arrow to toggle between them.
- Move Windows Between Desktops: If you’re working in multiple desktops, you can drag windows from one desktop to another in the Task View. This makes it easy to organize your workflow and keep tasks separate.
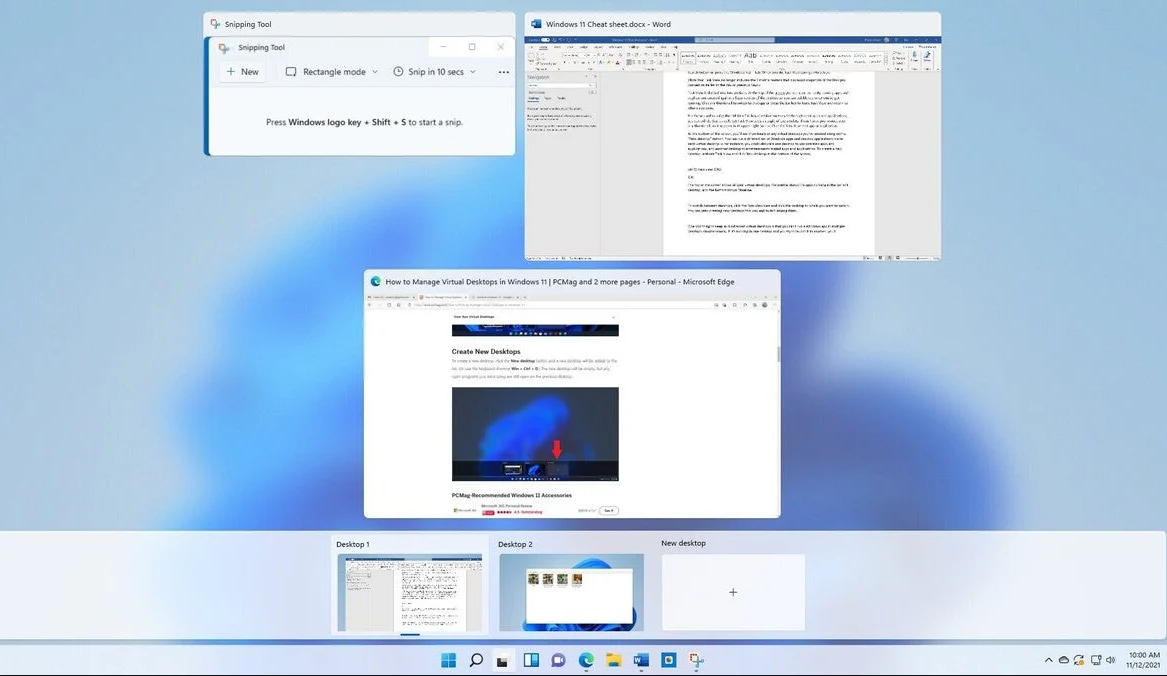
5. Adjust Window Layouts with Snap Assist
One of the best features in Windows 11 is Snap Layouts, which allow you to organize your open windows in neat grids for improved productivity.
- Snap Windows into Place: Hover your mouse over the maximize button in the top-right corner of any window, and you’ll see several layout options. You can snap the window to the left, right, top, or bottom, or even into a 2×2 grid of four windows.
- Use Snap Groups: When you snap multiple windows into place, Windows 11 remembers your layout as a group. You can quickly switch between these groups from the Taskbar, which saves time when multitasking.
6. Customize File Explorer
Windows 11 comes with a redesigned File Explorer, but you can still make some changes to suit your needs:
- Change Folder Colors: You can install third-party apps that let you customize the color of folders, making them easier to find or more visually appealing.
- Adjust Quick Access: In File Explorer, the Quick Access section allows you to quickly pin frequently used folders. You can customize this by adding or removing folders according to your preferences.
- Change View Mode: Windows 11 gives you several ways to view your files (icons, list, details, etc.). Right-click in a folder and choose “View” to select how you want to organize the contents.
7. Set Up Widgets and News Feed
Windows 11 introduces a new Widgets feature that provides quick access to personalized information like news, weather, calendar events, and more.
- Personalize Widgets: You can customize what’s displayed on the Widgets board by clicking the “Personalize” button on the top-right of the Widgets panel. Choose what widgets to add or remove based on your interests.
8. Tweak Accessibility Features
Windows 11 includes a variety of accessibility features to improve usability for everyone. These options can help you make your PC more comfortable to use.
- Ease of Access Settings: Navigate to Settings > Accessibility to find options for magnification, screen readers, contrast themes, and more.
- Text Size and Cursor Size: If you prefer larger text or a bigger cursor, these options can be adjusted under Settings > Accessibility > Text Size and Cursor & Pointer.
Get genuine Windows 11 at an unbeatable price with our affordable keys, ensuring you enjoy all the latest features without breaking the bank!

