Windows 11 File Explorer has long been a cornerstone of Windows, it gets a refreshed look and enhanced functionality. The redesigned interface not only aligns with Windows 11’s sleek design but also introduces features to make file management easier and more intuitive. In this guide, we’ll explore tips and tricks to help you navigate File Explorer like a pro.
1. Get Familiar with the New Interface
Windows 11 File Explorer has a streamlined design that improves usability. Key changes include:
- Simplified Ribbon: The old ribbon has been replaced with a minimalist toolbar at the top.
- Rounded Corners: Aligning with the overall aesthetic of Windows 11, File Explorer sports smooth, rounded edges.
- Quick Access: Frequently used files and folders appear prominently in the home view.
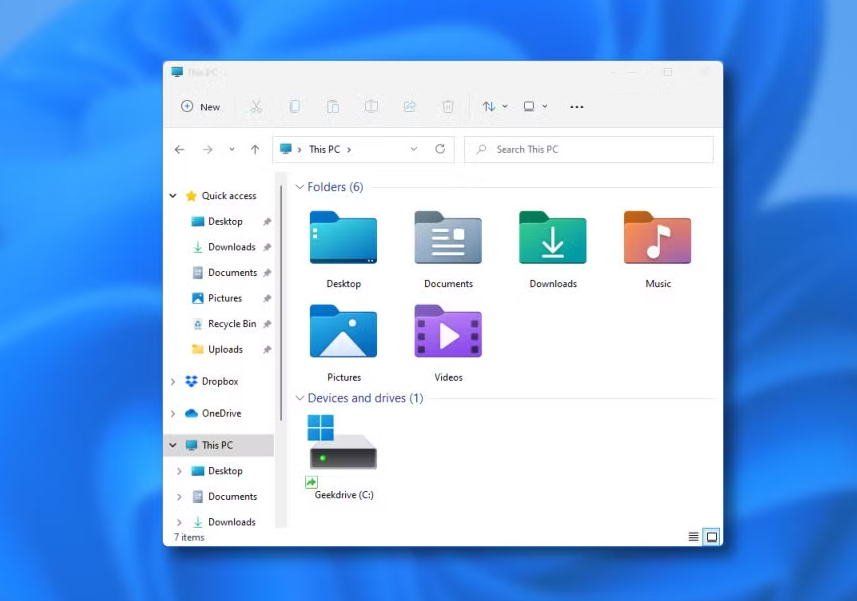
Take some time to explore the new layout to familiarize yourself with its functionality.
2. Use Keyboard Shortcuts for Faster Navigation
File Explorer supports several shortcuts to make navigation quicker and more efficient:
- Ctrl + N: Open a new File Explorer window.
- Ctrl + Shift + N: Create a new folder.
- Alt + Left Arrow: Go back to the previous folder.
- Alt + Up Arrow: Navigate to the parent folder.
- Ctrl + E or Ctrl + F: Focus on the search bar.
3. Customize the Toolbar for Quick Actions
The new toolbar in Windows 11 File Explorer allows customization to suit your workflow.
- Click the three-dot menu in the toolbar to access more options like renaming, compressing, or pinning files.
- Frequently used actions can be pinned to the toolbar for one-click access.
4. Leverage the Context Menu
The context menu has been revamped in Windows 11, offering a cleaner look with commonly used options like copy, paste, and rename.
- Use Shift + Right-click for advanced options from the classic menu.
- Icons next to actions make it easier to identify them quickly.
5. Make the Most of Quick Access
Quick Access in File Explorer keeps your most-used files and folders front and center.
- Pin important folders for instant access by right-clicking and selecting Pin to Quick Access.
- Use the Frequent Files section to reopen recently accessed items without digging through directories.
6. Use the New Compact View
If you prefer seeing more files at once, enable Compact View:
- Click the View menu on the toolbar.
- Select Compact View to reduce the spacing between file entries.
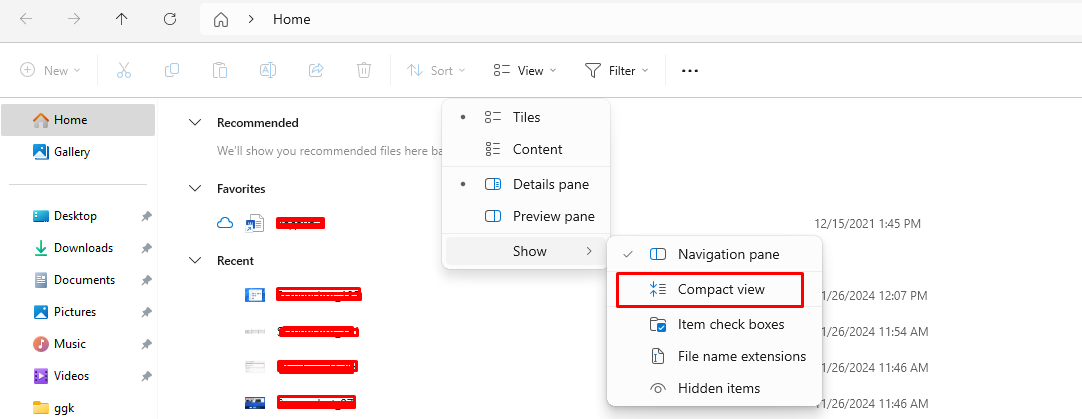
7. Master File Explorer Tabs
Windows 11 introduced tabbed browsing to File Explorer, making multitasking easier.
- Ctrl + T: Open a new tab.
- Ctrl + W: Close the current tab.
- Drag files between tabs to move or copy them effortlessly.
8. Take Advantage of OneDrive Integration
File Explorer in Windows 11 integrates seamlessly with OneDrive, allowing you to access cloud-stored files directly:
- View OneDrive files in the navigation pane.
- Use the Status column to check which files are stored locally, online, or both.
- Right-click a file to free up space by keeping it online-only.
Get the best deals on Windows 11 keys at unbeatable prices – upgrade your system today with our affordable, genuine product keys!

