Nothing is more frustrating than a Word document with messed-up formatting—text misalignment, weird spacing, inconsistent fonts, or images that just won’t stay in place. If you’re dealing with a broken formatting in Word document, don’t panic! There are quick and easy ways to restore order and make your document look clean and professional again.
Common Formatting Issues in Word
Here are some of the most common formatting problems you might encounter:
✅ Inconsistent fonts and text styles
✅ Weird spacing between words or lines
✅ Bullet points or numbering gone wrong
✅ Images moving out of place
✅ Page breaks appearing unexpectedly
✅ Tables misaligned or overlapping
If you’re facing any of these issues, follow the steps below to quickly fix them.
Solution 1: Use “Clear Formatting” to Start Fresh
One of the easiest ways to fix formatting issues is to remove all formatting and start fresh.
How to Clear Formatting in Word:
- Select the text with broken formatting.
- Go to the Home tab.
- Click on Clear All Formatting (eraser icon in the Font group).

This resets the text to the default font and style, removing any hidden formatting problems.
🔹 Pro Tip: You can also use the shortcut Ctrl + Spacebar to clear formatting quickly.
Solution 2: Fix Spacing Issues with “Paragraph Settings”
If your document has weird spacing between lines or paragraphs, adjusting the paragraph settings can help.
How to Fix Line and Paragraph Spacing:
- Select the text with spacing issues.
- Go to the Home tab → Click on the Line and Paragraph Spacing button (icon with horizontal lines).
- Choose 1.0, 1.5, or 2.0 spacing to adjust the line height.
- Click Remove Space Before/After Paragraph if extra spacing exists.

🔹 Pro Tip: If your text has too many spaces between words, use Find & Replace (Ctrl + H) to replace double spaces with single spaces.
Solution 3: Fix Numbering and Bullet Points
If your bullet points or numbered lists are behaving strangely, resetting the list formatting can fix the issue.
How to Reset Lists in Word:
- Select the bullet points or numbering that look broken.
- Click the Numbering or Bullets button in the Home tab.
- Choose Define New Bullet/Number Format to customize it.
- If the list keeps breaking, try clicking Increase/Decrease Indent to realign the list.
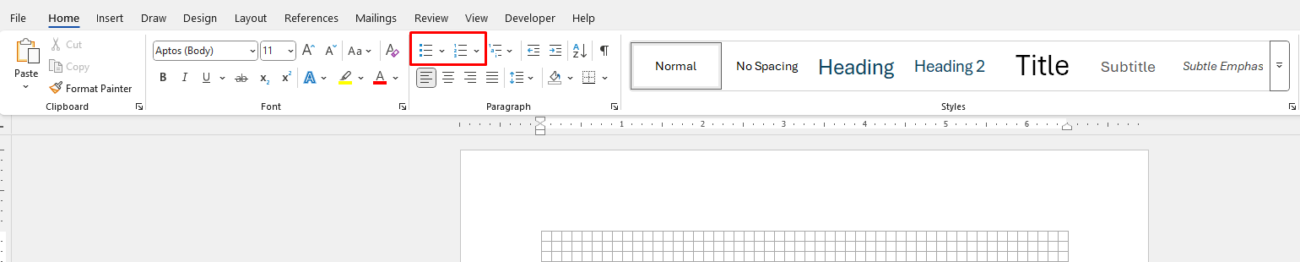
🔹 Pro Tip: To restart numbering from 1, right-click the first item and select Restart at 1.
Solution 4: Keep Images from Moving Around
One of the most annoying Word formatting problems is images jumping around or not staying in place. To fix this:
How to Fix Image Placement:
- Click on the image.
- Go to the Picture Format tab.
- Click on Wrap Text and choose “In Line with Text” or “Tight” to control positioning.
- Drag the image to where you want it and lock it by right-clicking → Lock Anchor.

🔹 Pro Tip: Use Tables to organize images and text if you want them to stay aligned.
Solution 5: Remove Unwanted Page Breaks
If a document has unexpected blank pages or missing content, hidden page breaks may be the issue.
How to Remove Page Breaks:
- Click Show/Hide ¶ in the Home tab to see hidden formatting symbols.
- Look for Page Breaks and manually delete them.
- If a table is pushing content to a new page, right-click the table → Table Properties → Set “Text Wrapping” to None.

🔹 Pro Tip: Avoid pressing Enter repeatedly to create spacing—use the Page Layout → Margins and Spacing settings instead.
Solution 6: Fix Table Formatting Issues
If your table is misaligned, overlapping, or too big, use these quick fixes:
How to Adjust Table Size & Alignment:
- Click inside the table.
- Go to Table Layout → Click AutoFit and select AutoFit to Window.
- If the table is too wide, manually drag the columns to resize.
- To center a table, go to Table Properties → Alignment → Select Center.
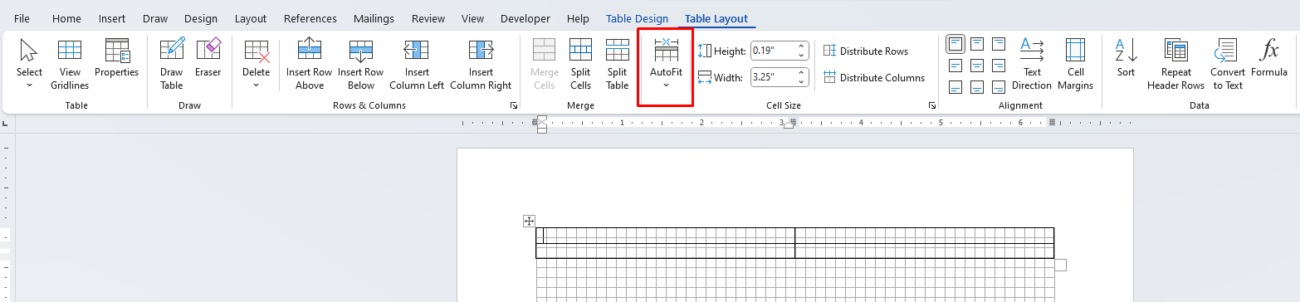
🔹 Pro Tip: Use Distribute Rows/Columns Evenly in the Table Layout tab to fix uneven row spacing.
Solution 7: Use “Paste Special” to Fix Formatting on Pasted Text
If you’ve copied text from another document, webpage, or PDF, Word might bring in unwanted formatting.
How to Paste Without Formatting:
- Right-click in Word where you want to paste text.
- Click Paste Special → Select Unformatted Text.
This pastes the text without any previous formatting issues.
🔹 Pro Tip: Use Ctrl + Shift + V to paste without formatting.
Get the cheapest Office keys with instant delivery and full activation—save big on genuine Microsoft Office today!


