Guide for Installing and Activating SQL Server
Follow our SQL Server Setup Guide for a simplified, step-by-step installation and activation process. Learn how to install and activate SQL Server efficiently, ensuring a secure and official activation method for seamless database management.
1. Download and Install SQL Server
Visit the official Microsoft SQL Server website and download the installer.
- Run the setup file and choose the "New SQL Server Standalone Installation" option.
- Select the edition:
- Choose Evaluation for a free trial.
- Enter a product key for the licensed version.
- Accept the license terms and follow the setup instructions.
- Choose the features you need (e.g., Database Engine, Analysis Services, Reporting Services).
- Set authentication mode (Windows Authentication or Mixed Mode).
- Complete the installation and restart if necessary.
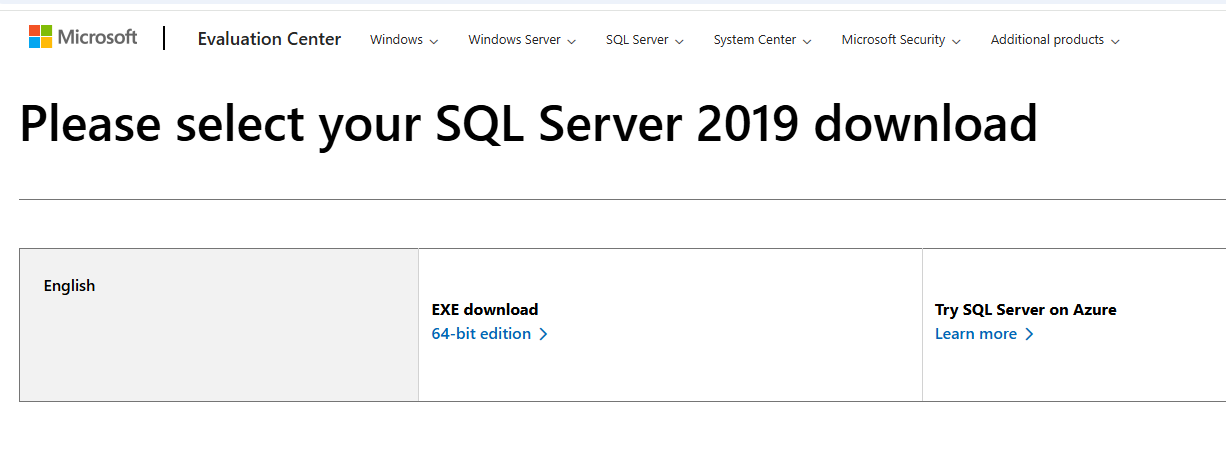
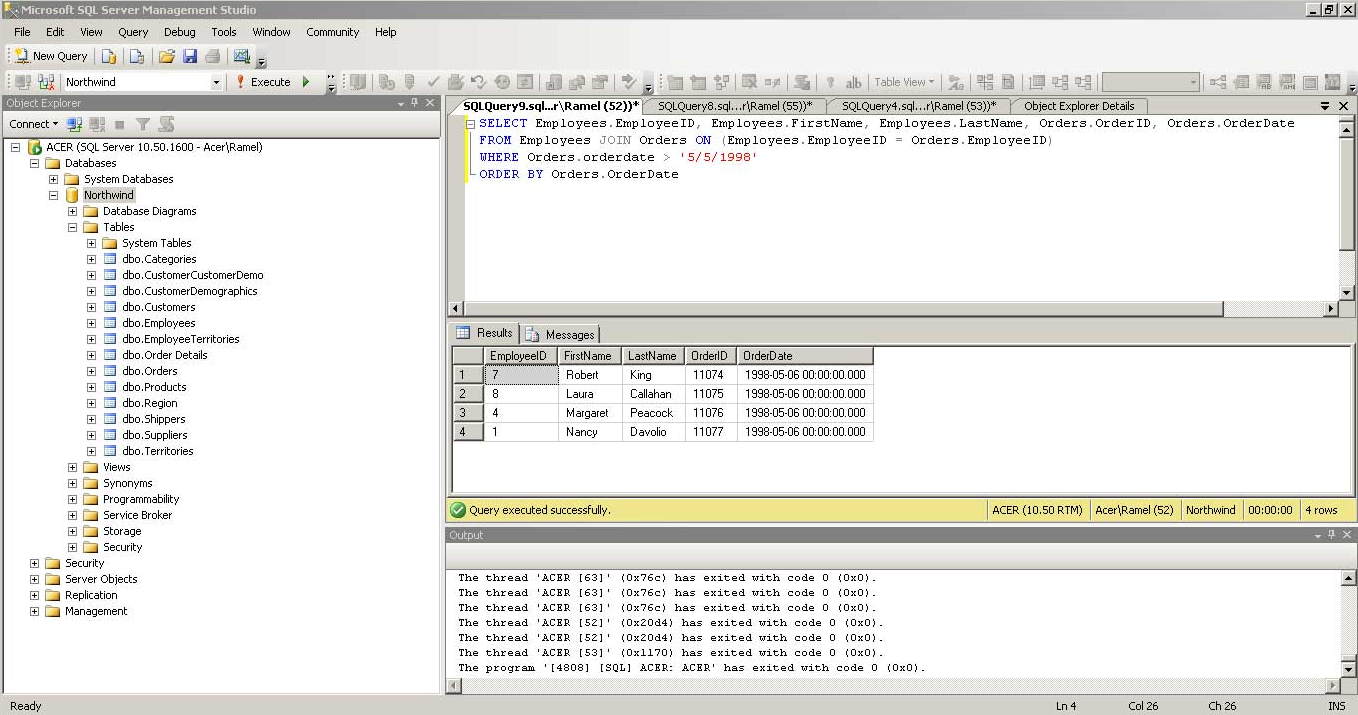
2. Install SQL Server Management Studio (Optional)
Installing SQL Server Management Studio (SSMS) is optional but highly recommended, as it provides a user-friendly interface for managing your SQL Server databases efficiently.
- Download SSMS from Microsoft's website.
- Run the installer and follow on-screen instructions.
- Launch SSMS and connect to the SQL Server instance.
3. Activate SQL Server
Once the installation is complete, follow these simple steps to activate your SQL Server:
- Open SQL Server Installation Center from the Start menu.
- Select "Edition Upgrade" if you need to enter a product key.
- Enter your valid SQL Server license key and click Next.
- Follow the activation prompts and complete the process.
- Restart SQL Server services to apply changes.
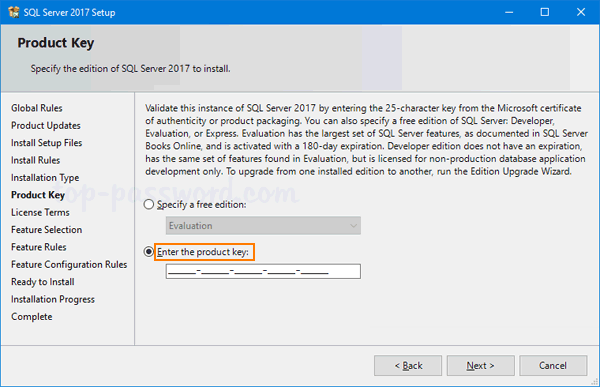
Talk with Our Support
We offer 24/7 live chat support for our customers. If you prefer, you can also reach us directly via email at your convenience.
Get the Best Deal on SQL Server
Get your genuine SQL Server key at the best price! Enjoy affordable, original activation keys with instant delivery. 🚀

