Integrating live audio streams or podcasts into PowerPoint presentations is an increasingly popular way of delivering dynamic and interactive content to your audience. With the addition of live audio, you can add an extra level of engagement and immersion to your presentations. In this comprehensive guide, we will take you through the step-by-step process of adding a live audio stream or podcast into a PowerPoint slide, empowering you to deliver creative and engaging presentations that capture your audience’s attention and imagination.
PowerPoint’s multimedia features allow for the easy integration of live audio streams or podcasts into presentations, providing a powerful tool for communication and education. Our guide will explore how to select a suitable audio source, generate an embed code, and insert the audio stream or podcast into your PowerPoint slide. We will cover various streaming platforms and techniques to ensure a seamless integration of live audio content.
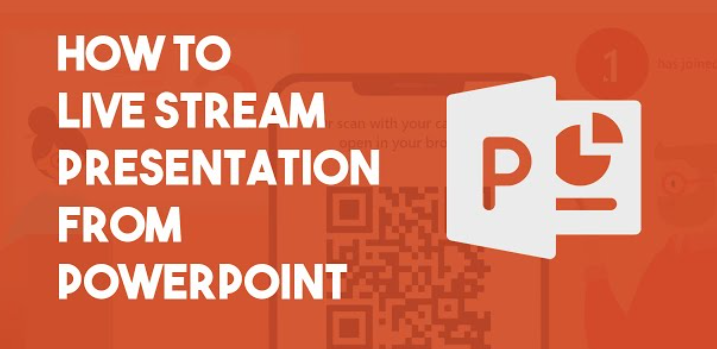
Step 1: Open PowerPoint and Create a New Slide:
To begin, launch PowerPoint and open a new blank presentation. Next, select the slide where you want to add the live audio stream or podcast.
Step 2: Add a Media Player:
Click on the “Insert” tab in the PowerPoint menu. From the dropdown menu, select “Audio” under the “Media” option. Choose the audio file you want to insert, either from your computer or an online source.
Step 3: Adjust Media Player Settings:
After adding the audio file, you will see the media player controls on the slide. Position and resize the media player as needed. To access additional settings, click on the player to reveal the “Audio Tools” tab in the PowerPoint ribbon.
Step 4: Configure Audio Playback Settings:
Navigate to the “Audio Tools” tab and click on the “Playback” tab. Set the desired options for playback, such as automatic or manual. Adjust the volume, start time, and end time based on your preferences.
Step 5: Customize the Media Player Appearance:
To customize the media player’s appearance, go to the “Audio Tools” tab and click on the “Format” tab. Choose different designs, colors, or styles to match your presentation’s theme. Additionally, you can add playback controls, like play/pause buttons, rewind, or volume controls.
Step 6: Prepare the Live Audio Stream or Podcast:
If you want to include a live audio stream or podcast, obtain the embed code from the respective source. Open the specific slide where you want to insert the live audio stream or podcast. Click on the “Insert” tab and select the “Online Video” option. Paste the embed code into the provided text box and click “Insert.”
Step 7: Preview and Save:
Play the slideshow to preview the live audio stream or podcast on the PowerPoint slide. Ensure that the audio is playing correctly and make any necessary adjustments to the settings. Finally, save the PowerPoint presentation to retain the integrated audio for future use.
Conclusion:
By following these simple steps, you can effortlessly enhance your PowerPoint presentations by adding live audio streams or podcasts. Engage your audience with dynamic content that complements your visual slides. With this valuable addition, your presentations will make a lasting impression and captivate your listeners.
Shop now on our website for the best prices on Microsoft Office and boost your productivity today!


