In a world where remote collaboration and digital presentations have become the norm, adding a virtual whiteboard or drawing feature to your PowerPoint presentation can greatly enhance your ability to engage with your audience. With this feature, you can seamlessly integrate interactive drawings, annotations, and sketches into your slides, allowing for real-time collaboration and dynamic visual communication. In this comprehensive guide, we will take you through the step-by-step process of adding a virtual whiteboard or drawing feature to your PowerPoint presentation, empowering you to create engaging and interactive presentations that go beyond traditional slides.
PowerPoint’s versatile set of tools and features allows for the easy integration of virtual whiteboard or drawing capabilities, enabling you to unleash your creativity and enhance the visual storytelling of your presentations. Our guide will explore various methods to add a virtual whiteboard or drawing feature to your PowerPoint presentation, including utilizing built-in drawing tools, using online collaborative platforms, and leveraging third-party add-ins or plugins.
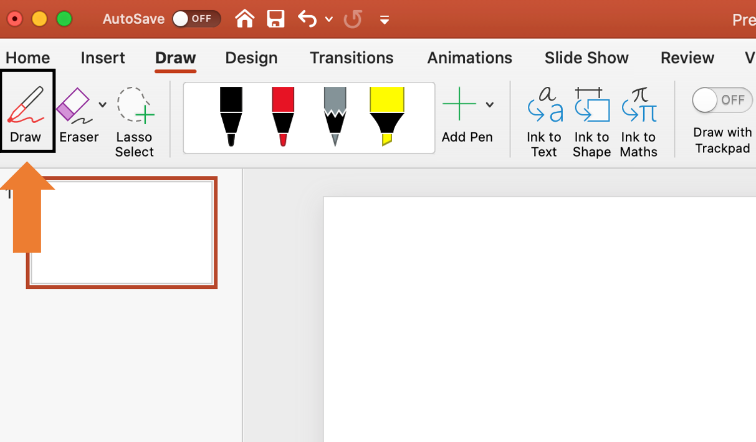
Step 1: Open PowerPoint and Create a New Slide
Launch PowerPoint and open a new blank presentation. Choose the slide where you want to add the virtual whiteboard or drawing feature.
Step 2: Insert a Shape or Text Box
Click on the “Insert” tab in the PowerPoint menu. From the “Shapes” or “Text Box” section, select the desired shape or text box. Position it on the slide.
Step 3: Customize the Shape or Text Box
Format the shape or text box to resemble a whiteboard or canvas. Click on the shape/text box, go to the “Format” tab in the PowerPoint ribbon, and use options like fill color, line color, and thickness to match the whiteboard aesthetic.
Step 4: Enable Ink Tools
To access the drawing tools, go to the “Slide Show” tab in the PowerPoint menu. Click on the “Pen” icon to activate the “Ink Tools” tab.
Step 5: Choose Drawing Tools
In the “Ink Tools” tab, select the desired drawing tool from the “Pens” section. You can choose from a variety of pen styles, colors, and thicknesses. Experiment with different options to find the one that suits your needs.
Step 6: Start Drawing
With the desired drawing tool selected, start drawing on the whiteboard or canvas you created earlier. You can write, sketch, or draw diagrams to illustrate your points effectively.
Step 7: Utilize Other Ink Tools Features
Take advantage of other ink tools features, such as highlighting important content, erasing mistakes, or using the laser pointer tool to draw attention to specific areas of the slide during the presentation.
Step 8: Save and Preview
Save your PowerPoint presentation and play the slideshow to preview the virtual whiteboard or drawing feature. Make any necessary adjustments to ensure that the interactivity and visual elements enhance your presentation.
Conclusion:
By following these simple steps, you can elevate your PowerPoint presentations by incorporating a virtual whiteboard or drawing feature. Engage your audience with interactive content that fosters collaboration and stimulates creativity. With this valuable addition, your presentations will be more dynamic and memorable, leaving a lasting impact on your audience.
Shop now on our website for the best prices on Microsoft Office and boost your productivity today!


