Applying transitions between slides in PowerPoint can add a touch of professionalism and enhance the overall flow and visual appeal of your presentation. Whether you want to smoothly fade from one slide to the next or create dynamic slide transitions, understanding how to apply transitions in PowerPoint is key. This guide will provide you with a step-by-step tutorial on how to effortlessly incorporate transitions, allowing you to create a seamless and engaging storytelling experience for your audience.
PowerPoint offers a wide range of transition options to suit different presentation styles and objectives. We will explore the various types of transitions available, such as fades, dissolves, slides, and more. Our guide will cover the process of selecting and applying transitions to individual slides, adjusting their duration and timing to create a smooth and natural rhythm. Additionally, we will discuss tips and best practices for using transitions effectively, including how to avoid excessive or distracting effects, and how to choose transitions that complement your content and message. By following our guide, you will gain a comprehensive understanding of how to apply transitions between slides in PowerPoint, allowing you to captivate your audience and deliver a polished and professional presentation.
Step 1: Open PowerPoint and Select a Slide
Open PowerPoint and navigate to the slide where you want to apply a transition. You can choose an existing slide or create a new one.
Step 2: Click on the “Transitions” Tab
At the top of the PowerPoint window, click on the “Transitions” tab to access the various transition options.

Step 3: Choose a Transition Effect
In the “Transition to This Slide” group, select a desired transition effect from the available options. You can hover over each effect to get a preview.

Step 4: Customize the Transition (optional)
You can further customize the transition by adjusting the speed, timing, and other options. In the “Timing” group and the “Sound” group, you can set the duration, add a sound effect, or even apply a transition advance on mouse click.
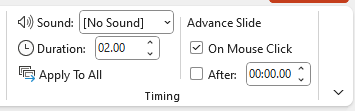
Step 5: Apply the Transition
Click “Apply to All” or “Apply” to apply the selected transition effect to the current slide only or all slides in your presentation, respectively.
Step 6: Preview the Transition
To get a preview of the applied transition, click on the “Preview” button in the “Preview” group. This will allow you to see how the transition looks before finalizing.
Step 7: Repeat Steps 3-6 for Other Slides (optional)
If you want to apply the same transition to all slides, you can simply click “Apply to All” in step 5. However, if you prefer different transitions for different slides, repeat steps 3 to 6 for each desired slide.
Step 8: Save Your Presentation
Don’t forget to save your PowerPoint presentation to ensure all the applied transitions are preserved.
By following these step-by-step instructions, you can easily apply transitions between slides in PowerPoint, adding a professional touch to your presentation and keeping your audience engaged throughout.
Visit our website to get the best deals on Microsoft Office at unbelievably low prices.


