Adding visual elements such as images and graphics can greatly enhance the impact and effectiveness of your PowerPoint presentations. Whether you want to include photographs, charts, or illustrations, understanding how to insert images and graphics into a PowerPoint presentation is essential. This guide will provide you with a step-by-step tutorial on how to seamlessly incorporate visual elements into your slides, allowing you to captivate your audience and effectively convey your message.
PowerPoint offers a variety of tools and options for inserting images and graphics. We will explore different methods, such as inserting images from your computer, searching for and inserting online images, and incorporating charts and diagrams. Our guide will cover the process of selecting and sizing the visual elements, arranging them within your slides, and applying formatting to ensure a cohesive and professional look. Additionally, we will discuss tips and best practices for optimizing image quality, reducing file size, and ensuring compatibility across different devices and platforms. By following our guide, you will gain a comprehensive understanding of how to effectively insert images and graphics into your PowerPoint presentation, elevating your presentation design and engaging your audience.
Step 1: Open PowerPoint and Select a Slide
Open PowerPoint and navigate to the slide where you want to insert an image or graphic. You can choose an existing slide or create a new one.
Step 2: Click on the “Insert” Tab
At the top of the PowerPoint window, click on the “Insert” tab to access the various content options.

Step 3: Select the “Picture” or “Clip Art” Option
In the “Images” group, click on either “Picture” to insert an image from your computer or “Clip Art” to select from Microsoft’s library of clip art images.
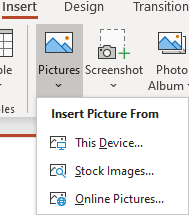
Step 4: Choose an Image or Graphic
If you clicked on “Picture”, navigate to the location of the image on your computer and select it. If you clicked on “Clip Art”, enter a keyword in the search field and choose from the displayed results.
Step 5: Insert the Image or Graphic
Click “Insert” to add the selected image or graphic to your slide. It will be placed in the center of the slide by default.
Step 6: Resize and Position the Image or Graphic
Click and drag the image or graphic to move it to the desired location on the slide. To resize the image, click on one of the corner handles and drag it inward or outward.
Step 7: Customize the Image or Graphic (optional)
PowerPoint offers various tools to customize your image or graphic. You can adjust brightness and contrast, apply artistic effects, add borders, and more. Right-click on the image or graphic and choose “Format Picture” to access these options.
Step 8: Repeat Steps 3-7 for Additional Images or Graphics
If you want to insert more images or graphics, repeat steps 3 to 7 for each additional visual element you want to add to your slide.
Step 9: Save Your Presentation
Make sure to save your PowerPoint presentation to preserve all the inserted images and graphics.
By following these step-by-step instructions, you can easily insert images and graphics into your PowerPoint presentation. Enhance your slides, captivate your audience, and deliver impactful presentations with stunning visuals.
Visit our website to get the best deals on Microsoft Office at unbelievably low prices.


