Do you need to export slides from your PowerPoint presentation as images? There are many reasons why you might want to do this. Perhaps you want to use the images for social media or your website. Fortunately, exporting slides as images in PowerPoint is quick and easy. In this step-by-step guide, we will explore how to export slides as images in PowerPoint.
Step 1: Open Your PowerPoint Presentation
Begin by opening your PowerPoint presentation on your computer. Locate the PowerPoint icon in the Start menu or search for “PowerPoint” in the search bar. Open your desired presentation file.
Step 2: Select the Slides You Want to Export
Now, select the slides that you want to export as images. You can select multiple slides by holding down the Ctrl key and clicking on the slides you want to include. Alternatively, you can select all slides by clicking on the first slide, holding down Shift, and clicking on the last slide.
Step 3: Locate the “Export” Option
Next, locate the “Export” option in the PowerPoint menu. You can find this by clicking on the “File” tab at the top of the screen and selecting “Export” from the dropdown menu.
Step 4: Select “Create PDF/XPS”
Once you have selected “Export”, choose the “Create PDF/XPS” option from the list of available formats.
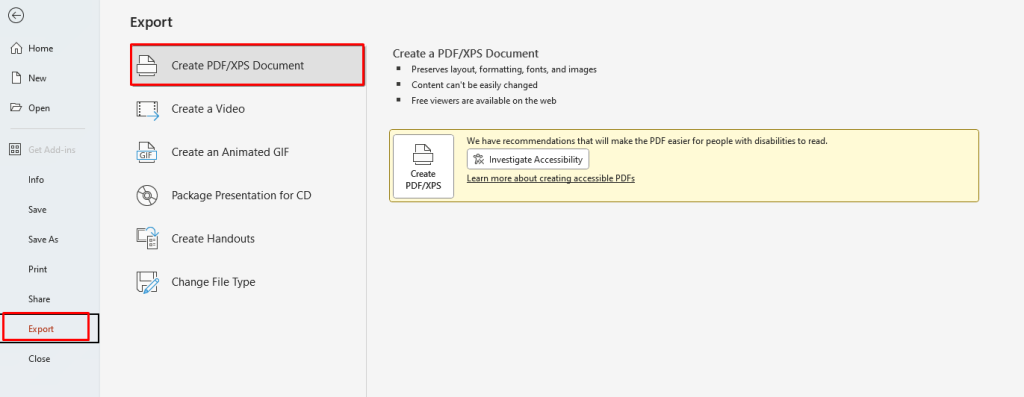
Step 5: Click “Options”
After selecting “Create PDF/XPS”, click on the “Options” button to open the Options dialog box.
Step 6: Select JPEG as the Image Format
In the Options dialog box, select JPEG as the image format. You can also choose the image quality here.
Step 7: Choose Slide Range
Now, choose the slide range you want to export. You can choose all slides or a custom range.
Step 8: Select Output Folder
Select the folder where you want to export the images. You can choose any folder on your computer.
Step 9: Export Slides as Images
Finally, click on the “Publish” button to export your selected slides as images. PowerPoint will convert each slide to a separate JPEG file and save them in the chosen folder.
By following these step-by-step instructions, you can quickly and easily export slides as images in PowerPoint. Whether you want to use the images for social media, your website, or another purpose, PowerPoint makes it simple to create high-quality images from your presentation.
Get the power of Microsoft Office at the lowest price on our website, unlocking premium productivity tools for your personal and professional needs.

