Inserting and formatting shapes in a Word document can add clarity and visual interest to your text, making your document more engaging and easier to read. Whether you want to call attention to key information or illustrate your ideas with diagrams and charts, incorporating shapes can help you achieve your objective. This guide will walk you through the step-by-step process to insert and format a shape in a Word document, enabling you to create visually appealing documents.
Word offers a range of tools and features that allow you to insert and format shapes easily. We will explore different methods, such as using the Insert Shapes tool, converting existing text into shapes, and free-hand drawing, to create the desired shape. Our guide will cover the process of adjusting the size, position, and alignment of the shape, as well as customizing its colors, styles, and effects. We will also discuss tips for enhancing the visual appeal of the shape, such as adding text elements, using gradients and shadows, and layering shapes.
Step 1: Open Microsoft Word
- First, open Microsoft Word on your computer.
- To do this, click on the Start menu, search for “Word,” and click on the Word application when it appears.
Step 2: Create a New Document
- Once Word is open, create a new document by clicking on the “Blank document” option.
Step 3: Insert a Shape
- To insert a shape into your document, go to the “Insert” tab in the top menu.
- In the “Illustrations” group, click on the “Shapes” button.
- A drop-down menu will appear, showing a gallery of various shape options.
- Choose the desired shape by clicking on it.
- Your cursor will change to a crosshair symbol.
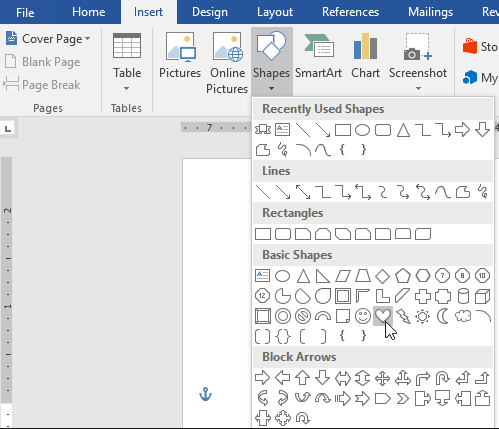
Step 4: Draw the Shape
- With the crosshair cursor, click and drag on your document to draw the shape.
- To resize the shape, click and drag one of the handles located on its edges.
Step 5: Format the Shape’s Fill Color
- With the shape selected, go to the “Shape Format” tab in the top menu.
- In the “Shape Styles” group, click on the “Shape Fill” button.
- A drop-down menu will appear, offering a range of color options.
- Choose a fill color by clicking on it.
- You can also select “No Fill” if you want the shape to be transparent.
Step 6: Format the Shape’s Outline Color
- To change the color of the shape’s outline, go to the “Shape Format” tab.
- In the “Shape Styles” group, click on the “Shape Outline” button.
- A drop-down menu will appear, displaying various outline color options.
- Select a color by clicking on it.
- You can also choose “No Outline” if you want the shape to be without an outline.
Step 7: Add Effects to the Shape
- In the “Shape Format” tab, you can further enhance your shape by adding effects.
- Click on the “Shape Effects” button in the “Shape Styles” group.
- A drop-down menu will appear, offering different effect options like shadows, reflections, and more.
- Choose an effect by clicking on it.
Step 8: Customize the Shape’s Text
- If your shape has text inside it, you can format the text by selecting the shape and going to the “Shape Format” tab.
- In the “Text” group, you can change the font, size, color, alignment, and other text properties.
Step 9: Move and Resize the Shape
- To move the shape, click on it and drag it to the desired location.
- To resize the shape, click and drag one of the handles on its edges.
- You can also rotate the shape by clicking and dragging the rotation handle located above it.
Step 10: Save and Export Your Document
- To save your Word document, click on the “File” tab in the top menu.
- Select “Save As” and choose the desired location on your computer.
- Give your document a name and click “Save.”
- If you want to export your document to a different file format (e.g., PDF), select “Save As” and choose the desired format from the options.
By following these simple steps, you can easily insert and format shapes in your Word documents. Experiment with different shapes, colors, and effects to make your documents more visually appealing and professional-looking.
Discover unbeatable prices for Microsoft Office on our website, offering the best deals available.


