Protecting your PowerPoint presentation with a password is an essential step to safeguard your sensitive information, restrict unauthorized access, and maintain the confidentiality of your content. Whether you are sharing your presentation with colleagues, clients, or uploading it to a shared drive or online platform, applying a password ensures that only authorized individuals can open and view the presentation. In this article, we will guide you through the step-by-step process of protecting your PowerPoint presentation with a password, empowering you to have control over who can access your valuable presentation materials.
By applying a password, you can prevent unauthorized users from opening or modifying your presentation, providing an additional layer of protection to your confidential data, trade secrets, or proprietary information. PowerPoint offers both password protection for opening the presentation and password protection for modifying the presentation, giving you the flexibility to choose the level of security that best suits your needs. In the following sections, we will explore different methods for protecting your PowerPoint presentation with a password, enabling you to share your content with confidence and ensure that only authorized individuals can access and modify your valuable presentation materials.
Step 1: Open PowerPoint and Select the File
- Launch PowerPoint on your computer.
- Open the presentation you want to protect with a password.
- Click on the “File” tab located in the top menu bar.
Step 2: Access the PowerPoint Options
- In the sidebar, click on “Protect Presentation” or “Protect Document” depending on your version of PowerPoint.
- From the drop-down menu, select “Encrypt with Password”.
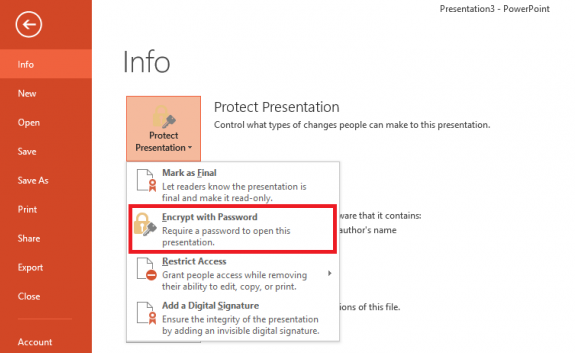
Step 3: Set the Password
- A dialog box will appear asking you to enter a password.
- Type a strong and secure password in the provided field. Make sure to use a combination of letters, numbers, and special characters.
- Click on the “OK” or “Save” button to apply the password.
Step 4: Confirm the Password
- A separate dialog box will appear, asking you to confirm the password.
- Re-enter the same password again in the provided field.
- Click on the “OK” or “Save” button to confirm the password.
Step 5: Save the Password-Protected Presentation
- Save the password-protected presentation by clicking on the “Save” button or using the keyboard shortcut Ctrl+S (Windows) or Command+S (Mac).
- Choose a location to save the file on your computer.
- Give the presentation a unique name to differentiate it from the original file if desired.
Step 6: Test the Password Protection
- Close the presentation and reopen it to test the password protection.
- Double-click on the file and enter the password you set earlier.
- If the correct password is entered, you will be able to access and view the contents of the presentation. If the password is incorrect, access will be denied.
By following these simple steps, you can add an extra layer of security to your PowerPoint presentation. Remember to keep your password safe and confidential to maintain the protection of your sensitive information.
Note: The steps mentioned above are based on Microsoft PowerPoint for Windows. The instructions may vary slightly depending on your specific setup and software version.
Unlock productivity on a budget: Explore our website for unbeatable deals on Microsoft Office at low prices.


