Data validation in Excel is a valuable feature that allows you to control the kind of data that can be entered into a cell or range. By setting up validation rules, you can enhance data accuracy and consistency, prevent errors, and streamline data entry. In this step-by-step guide, we will walk you through how to use data validation in Excel to control input.
Step 1: Open Your Excel Workbook
Open the Excel workbook that contains the worksheet where you want to apply data validation. If you don’t have a workbook yet, create a new one or use a sample dataset to practice.
Step 2: Select the Cell or Range to Apply Data Validation
Choose the cell or range where you want to apply data validation. This can be a single cell or a group of cells that you want to control the input for.
Step 3: Access the “Data” Tab
Go to the “Data” tab on the Excel ribbon. In the “Data Tools” group, you’ll find the “Data Validation” option.

Step 4: Set Validation Criteria
Click on the “Data Validation” button to open the data validation dialog box. Here, you can define the criteria for the input.
- Choose the “Settings” tab in the dialog box.
- Select the type of validation you want to apply from the “Allow” dropdown menu. This can be options like whole numbers, decimal numbers, dates, text length, list selection, and more.
- Configure the specific rules and restrictions based on the validation type.
Example: For a cell that should only accept whole numbers, you would choose “Whole number” in the “Allow” dropdown menu and set any additional constraints as needed.
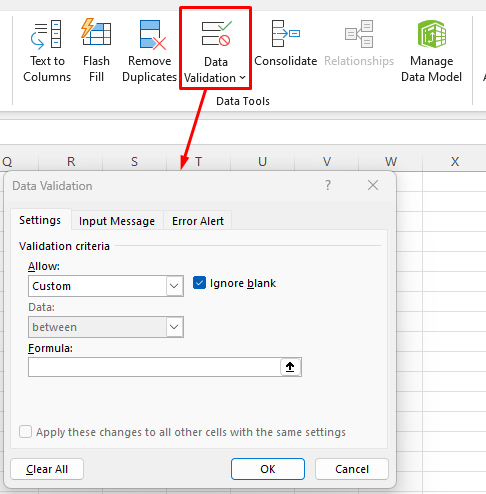
Step 5: Input Error Alert (optional)
In the “Error Alert” tab of the data validation dialog box, you can customize an error message that will appear if the user enters invalid data. You can choose the style, the error message text, and the dialog box title.
Step 6: Apply Data Validation
Click “OK” to apply the data validation rules to the selected cell or range. Excel will now enforce the specified criteria for input.
Step 7: Test and Verify Data Validation
Try entering different values in the validated cells to verify that Excel only allows the type of input specified by the data validation rules. You should see error messages when entering invalid data.
Step 8: Save Your Workbook
Make sure to save your changes before closing your Excel workbook. This will preserve the data validation settings for future use.
By following these step-by-step instructions, you can effectively use data validation in Excel to control the input for specific cells or ranges. Improve data accuracy and streamline your data entry process with this powerful feature.
Discover unbeatable prices for Microsoft Office on our website, offering the best deals available.


