The CONCATENATE function in Excel is a useful tool that allows you to combine text from different cells or strings into a single cell. Whether you need to merge names, addresses, or any other pieces of information, understanding how to use the CONCATENATE function can simplify your data organization and analysis. This guide will provide a step-by-step tutorial on how to effectively use the CONCATENATE function in Excel, enabling you to seamlessly combine text and create cohesive datasets.
Excel’s CONCATENATE function offers a straightforward solution for merging text in Excel. We will explore the function’s syntax, including the text arguments and separators, and discuss different ways to concatenate text, such as combining static text, cell references, and formulas. Our guide will cover the process of setting up the CONCATENATE function, identifying the desired text to be merged, and adjusting formatting as needed. Additionally, we will discuss tips for handling common challenges, such as handling empty or missing values, and explore alternatives to the CONCATENATE function for more complex concatenation tasks.
Step 1: Open Your Excel Workbook
Open the Excel workbook that contains the data you want to work with. If you don’t have a workbook yet, create a new one or use a sample dataset to practice.
Step 2: Select a Cell to Enter the Formula
Choose the cell where you want the combined text to appear.
Step 3: Enter the CONCATENATE Formula
In the selected cell, type the following formula: “=CONCATENATE(text1, text2, …)“.
- text1, text2, …: These are the text values or cell references that you want to concatenate. Separate each text or cell reference with a comma.
Example: “=CONCATENATE(A1, “, “, B1)“.
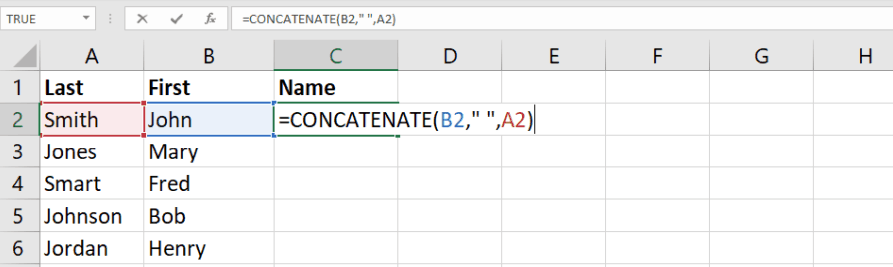
Step 4: Press Enter
After entering the formula, press Enter to calculate the result. The CONCATENATE function will combine the text from the specified cells or text values into the selected cell.
Step 5: Check the Result
Verify that the formula has correctly combined the text. If not, review the formula and ensure that the text values or cell references are correct.
Step 6: Apply the CONCATENATE Formula to Other Cells (optional)
You can apply the same formula to other cells by dragging the fill handle of the selected cell down or across the range of cells where you want to apply the formula. Excel will automatically adjust the cell references in the formula.
Step 7: Save Your Workbook
Make sure to save your changes before closing your Excel workbook. This will preserve the CONCATENATE formulas for future use.
By following these step-by-step instructions, you can effectively use the CONCATENATE function in Excel to combine text from multiple cells into a single cell. Streamline your data manipulation and create comprehensive text strings with ease using this powerful Excel function.
Discover unbeatable prices for Microsoft Office on our website, offering the best deals available.


