If you often work with Excel and need to combine text from different cells or ranges, the CONCAT and TEXTJOIN functions can be incredibly useful. In this step-by-step guide, we’ll show you how to use these functions to combine text in Excel effectively.
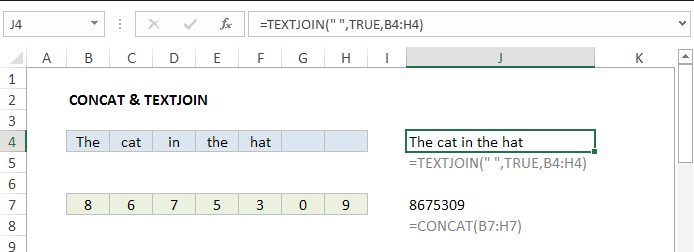
Step 1: Understanding CONCAT Function:
1. Locate the cell where you want the combined text to appear.
2. In that cell, type =CONCAT( to start the CONCAT function.
3. Select the first cell or range you want to combine.
4. Add a comma , after each selected cell or range.
5. Repeat steps 3 and 4 until you have selected all the cells or ranges you want to combine.
6. Close the function with a closing parenthesis ).
Step 2: Using TEXTJOIN Function:
1. Similar to Step 1, locate the cell where you want the combined text to appear.
2. In that cell, type =TEXTJOIN( to start the TEXTJOIN function.
3. Within the function, specify the delimiter you want to use to separate the combined text. For example, if you want to use a comma as the delimiter, type ",".
4. Add a comma , after the delimiter.
5. Select the first cell or range you want to combine.
6. Add a comma , after each selected cell or range.
7. Repeat steps 5 and 6 until you have selected all the cells or ranges you want to combine.
8. Close the function with a closing parenthesis ).
Step 3: Handling Empty Cells or Blanks:
1. If your selected cells or ranges include empty cells or blanks, you might encounter unwanted delimiters in the combined text.
2. To handle empty cells or blanks, you can add an additional argument within the CONCAT or TEXTJOIN function.
- For CONCAT: Add “ifblank” after each comma and specify the text you want to display if a cell is blank.
- For TEXTJOIN: As the second argument, specify the logical value TRUE to ignore empty cells or blanks when combining text.
Step 4: Customizing Combined Text Formatting:
1. To add additional text or symbols between the combined text, use quotation marks within the CONCAT or TEXTJOIN function. For example, to add a space between combined text, type ” “.
2. To customize the formatting of the combined text, use Excel’s text formatting options, such as bold, italics, or font color. Apply these formatting options to the cell containing the CONCAT or TEXTJOIN function.
Step 5: Updating Combined Text:
1. As you update the values or content in the selected cells or ranges, the combined text will automatically be updated.
2. To refresh the combined text manually, you can press the F9 key on your keyboard.
Conclusion:
By utilizing the CONCAT and TEXTJOIN functions in Excel, you can easily combine text from multiple cells or ranges. Whether you need to merge names, addresses, or any other type of text data, these functions provide a convenient way to streamline your work and enhance data organization. By following the step-by-step instructions provided above, you can master the art of combining text in Excel and become more efficient in your data manipulation tasks.
Shop now on our website for the best prices on Microsoft Office and boost your productivity today!


