The CONCATENATE function in Excel is a powerful tool for combining text strings from multiple cells or sources into a single cell. While the CONCATENATE function typically merges text without any formatting, users can enhance its functionality by incorporating line breaks for improved readability and formatting. By including line breaks within the CONCATENATE function, users can create structured and organized text outputs that are visually appealing and easy to interpret. In this guide, we will explore how to use the CONCATENATE function with line breaks in Excel, providing step-by-step instructions on how to format text strings across multiple lines for various applications.
The ability to use the CONCATENATE function with line breaks in Excel provides users with a versatile method for formatting text outputs in a user-friendly manner. By incorporating line breaks within the CONCATENATE function, users can format text strings to display information in a structured and organized layout. This feature is particularly useful for creating mailing addresses, data labels, or any other text outputs that require multiple lines.
Step 1: Open Excel and Select a Cell:
- Launch Microsoft Excel and open the worksheet where you want to use the CONCATENATE function.
- Select the cell where you want to concatenate the text or values.
Step 2: Insert the CONCATENATE Function:
- In the selected cell, type “=CONCATENATE(” without the quotes.
- Select the first cell or range you want to concatenate and add it to the formula inside the parentheses.
- Add an ampersand symbol (&) inside the parentheses.
- Type CHAR(10) inside double quotes to insert a line break.
- Repeat steps 2-4 for each cell or range you want to concatenate.
- Close the parentheses and press Enter to execute the formula.
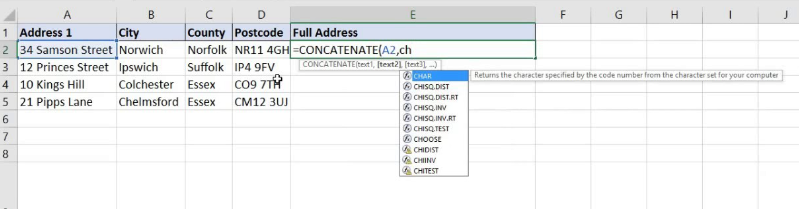
Step 3: Generate Concatenated Text with Line Breaks:
- Excel will generate the concatenated text or values with line breaks in the selected cell.
- If you insert additional values or text, modify the formula by adding more cells or ranges and inserting additional CHAR(10) functions.
Step 4: Customize the CONCATENATE Function:
- You can modify the CONCATENATE function to include different characters or formats.
- For example, to separate the text or values with commas, use the formula “=CONCATENATE(A1,”, “,B1)“.
Step 5: Copy and Fill the CONCATENATE Function:
- If you want to concatenate values in multiple cells, copy the CONCATENATE function.
- Select the cell with the CONCATENATE function, and press Ctrl+C to copy it.
- Select the target cells, and press Ctrl+V to paste the function.
Step 6: Close Excel:
- Once you have successfully concatenated the text or values with line breaks, save your Excel workbook if necessary.
- Close Excel when you are finished working.
By following these step-by-step instructions, you can use the CONCATENATE function with CHAR(10) to insert line breaks and create visually appealing concatenated text.
If you do not have an Excel license, visit our website to obtain one from the Office Suite, offering options like Office 2016 Key, Office 2019 Key, or Office 2021 Key, tailored to your specific needs.


