The Freeze Rows or Columns feature in Microsoft Excel is a powerful tool that allows users to keep specific rows or columns visible on the screen while scrolling through large sets of data. This feature is especially useful when working with large tables or spreadsheets that contain numerous rows or columns. By freezing certain rows or columns, users can maintain important information such as headers or labels in view at all times, improving navigation and data analysis. In this guide, we will explore the step-by-step process of freezing rows or columns in Microsoft Excel, enabling users to optimize their workflow and enhance the usability of their spreadsheets.
The primary purpose of the Freeze Rows or Columns feature in Microsoft Excel is to ensure that vital information remains visible when scrolling through extensive tables or worksheets. By freezing a specific row or column, users can maintain its position at the top or left of the screen, irrespective of how far they scroll. Whether it is the column containing months or the row containing the names of employees, freezing rows or columns provides quick reference points that facilitate efficient data analysis. This feature not only enhances navigation but also aids in data comprehension and comparison.
Step 1: Open Microsoft Excel and Select the Worksheet:
- Launch Microsoft Excel and open the worksheet where you want to freeze rows or columns.
- Navigate to the top-left corner of the worksheet.
Step 2: Freeze Rows:
- Select the row below the row(s) you want to freeze.
- Go to the “View” tab and click on “Freeze Panes” in the “Window” group.
- From the drop-down menu, select “Freeze Panes” to freeze the selected row(s).
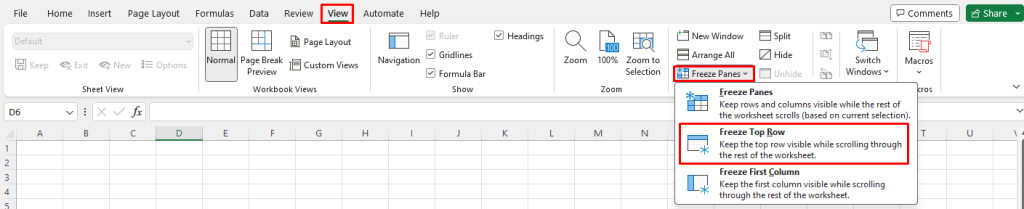
Step 3: Freeze Columns:
- Select the column to the right of the column(s) you want to freeze.
- Go to the “View” tab and click on “Freeze Panes.”
- From the drop-down menu, select “Freeze Panes” to freeze the selected column(s).
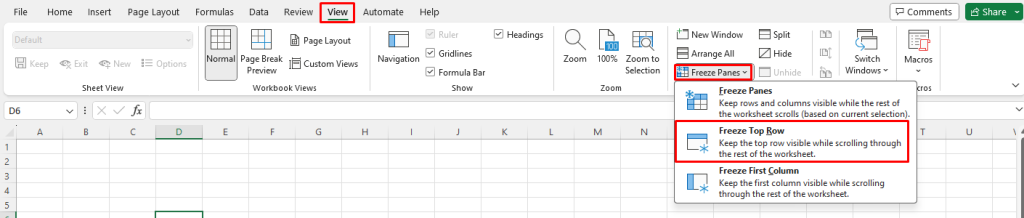
Step 4: Freeze Specific Rows and Columns:
- If you want to freeze specific rows and columns, navigate to the cell below and to the right of the rows and columns to be frozen.
- Go to the “View” tab and click on “Freeze Panes.”
- From the drop-down menu, select “Freeze Panes” to freeze the selected rows and columns.
Step 5: Unfreeze Rows or Columns:
- To unfreeze rows or columns, go to the “View” tab and click on “Freeze Panes.”
- From the drop-down menu, select “Unfreeze Panes.”
Step 6: Split Panes:
- If you want to split panes instead of freezing rows or columns, click on the cell where you want to split the panes.
- Go to the “View” tab and click on “Split” in the “Window” group.
- The panes will split at the selected cell, allowing you to independently scroll through different sections of the worksheet.
Step 7: Close Excel:
- Once you have successfully frozen rows or columns in Excel, save your workbook if necessary.
- Close Excel when you are finished working.
By following these step-by-step instructions, you can freeze specific rows or columns, unfreeze them, or even split panes for independent scrolling. Utilize these techniques to efficiently work with extensive data in Excel.’
If you do not have an Excel license, visit our website to obtain one from the Office Suite, offering options like Office 2016 License, Office 2019 License, or Office 2021 License, tailored to your specific needs.

