Microsoft Excel is a powerful tool used extensively for data analysis and organization. One of the most commonly used functions in Excel is the IF function, which allows users to perform conditional analyses to determine the output based on specific criteria. The IF Function in Excel can be effectively used to streamline workflows and simplify calculations, enabling quick and efficient decision-making based on specific parameters. In this guide, we will explore how to use the IF Function in Excel, providing detailed explanations and practical examples to help users understand its full functionality and potential.
The IF function in Excel is a flexible tool, allowing users to create custom calculations and analyses based on multiple criteria. By evaluating the logical expression within the function, Excel will return a specified value if the condition is met, or an alternative value if it is not met. The IF function is particularly useful when working with large datasets, enabling users to automate calculations based on specific rules or variables.
Step 1: Open Microsoft Excel
Start by opening Microsoft Excel on your computer. Locate the Excel icon in your Start menu or search for “Excel” in the search bar.
Step 2: Create or Open a Workbook
Create a new workbook by selecting “File” from the top menu and choosing “New” from the dropdown menu. Alternatively, open an existing workbook by selecting “Open” and browsing to the desired file location.
Step 3: Enter Data in Cells
Begin by entering the data you want to use for the logical comparison. For example, let’s compare the sales amounts in cells A1 and B1. Enter the sales amount for the first product in cell A1 and the sales amount for the second product in cell B1.
Step 4: Write the IF Formula
In a new cell, where you want the result of your logical comparison and calculation to appear, type the formula starting with “=IF(“. The IF formula starts with the logical test and is followed by the value_if_true and value_if_false arguments. For example, to check if the sales amount in cell B1 is greater than A1, the formula would look like “=IF(B1>A1, “Yes”, “No”)”.
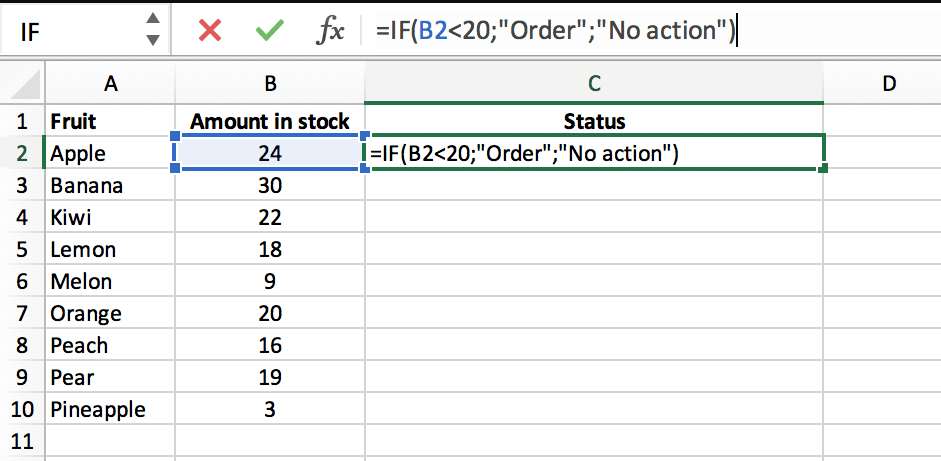
Step 5: Understand the Arguments
The logical test is the condition you want to check. In our example, it is “B1>A1”, which checks if the sales amount in cell B1 is greater than the sales amount in cell A1. If the logical test is true, the value_if_true argument will be displayed. In our example, it is “Yes”. If the logical test is false, the value_if_false argument will be displayed. In our example, it is “No”.
Step 6: Use Cell References
You can also use cell references within the IF function to compare values from different cells. For example, you can write a formula like “=IF(C1>D1, “True”, “False”)”, where C1 and D1 are the cells you want to compare.
Step 7: Handle Multiple Conditions (Optional)
The IF function can also handle multiple conditions by using the AND or OR functions within the logical test. For example, “=IF(AND(C1>D1, C1>0), “Positive”, “Negative”)” checks if C1 is greater than D1 and greater than zero, and then returns “Positive” if both conditions are true.
Step 8: Apply Formatting or Additional Calculations (Optional)
Once you have the IF formula in place, you can apply formatting options to the cells with the IF function or use the result in further calculations. For example, you can format the cell to display as currency or use the IF function result in a sum formula.
Step 9: Save and Share Your Workbook
After using the IF function to analyze and calculate data, remember to save your workbook by selecting “File”, then “Save”. You can also share your workbook with others by selecting “File”, “Share”, and following the prompts.
By following these step-by-step instructions, you can leverage the power of the IF function in Microsoft Excel to create logical tests, perform calculations based on those tests, and make data-driven decisions.
Get the power of Microsoft Office at the lowest price on our website, unlocking premium productivity tools for your personal and professional needs.


