The AutoFill feature in Excel is a powerful tool designed to streamline data entry and improve efficiency when working with large sets of data. By automatically filling cells with a series, pattern, or specific data based on a selected cell, AutoFill eliminates the need for manual entry and accelerates the process of populating cells in a spreadsheet. Understanding the function of the AutoFill feature in Excel is essential for users looking to save time, reduce errors, and maintain consistency in their data entry tasks. In this comprehensive guide, we will explore the various capabilities of the AutoFill feature, highlighting its benefits and demonstrating how it can enhance productivity when working with Excel spreadsheets.
The primary function of the AutoFill feature in Microsoft Excel is to intelligently anticipate and replicate data based on user input, making it an invaluable tool for managing and organizing large datasets efficiently. Whether it’s copying a formula, filling a column with dates, or creating a series of numbers, AutoFill simplifies repetitive tasks by expanding the data pattern across cells with a single click or drag. This feature not only saves time but also reduces the likelihood of errors that may occur during manual data entry.
Step 1: Open Microsoft Excel
Start by opening Microsoft Excel on your computer. Locate the Excel icon in the Start menu or search for “Excel” in the search bar.
Step 2: Create or Open a Workbook
Create a new workbook by selecting “File” from the top menu and choosing “New” from the dropdown menu. Alternatively, open an existing workbook by selecting “Open” and browsing to the desired file location.
Step 3: Enter Data in Cells
Begin by entering some data in a column or row of cells. For example, type “January” in cell A1 and “February” in cell A2 to represent months.
Step 4: Activate AutoFill
To activate the AutoFill feature, click and drag the fill handle (a small square at the bottom-right corner) of the cell containing the data you want to replicate. In this case, select the fill handle at the bottom-right corner of cell A2 and drag it down to copy the remaining months.
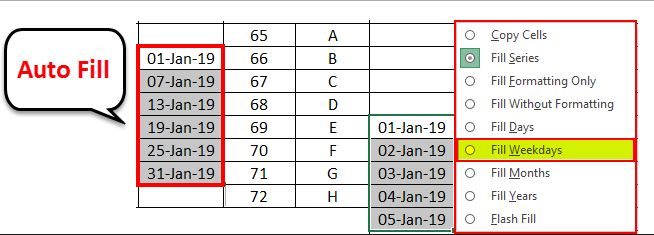
Step 5: Use AutoFill Options (Optional)
AutoFill offers various options to customize the data you want to fill. After dragging the fill handle, release the mouse and observe the AutoFill options that appear. You can choose to copy values only, fill formatting only, or fill series or formatting without using the AutoFill handle.
Step 6: AutoFill with Series
The AutoFill feature is also handy for creating number or date series automatically. Enter the initial number or date in a cell, select the fill handle, and drag it down or across to generate a series based on the pattern Excel detects.
Step 7: AutoFill with Formulas (Optional)
If you want to replicate a specific formula in multiple cells, enter the formula in the first cell and then use the AutoFill feature to copy the formula to other cells. Excel will automatically adjust cell references in the formula as it is replicated.
Step 8: Undo or Clear AutoFill (Optional)
If you accidentally apply AutoFill or want to remove the replicated data, Excel provides options to undo the AutoFill action or clear the contents of the cells.
Step 9: Explore Advanced AutoFill Features (Optional)
Excel offers advanced AutoFill features such as custom lists, flash fill, and smart fill. Take some time to explore these powerful capabilities for more efficient data entry and formatting.
Step 10: Save and Share Your Workbook
Once you have utilized the AutoFill feature to replicate and format your data, remember to save your workbook by selecting “File”, then “Save”. You can also share your workbook with others by selecting “File”, “Share”, and following the prompts.
By following these step-by-step instructions, you can leverage the power of the AutoFill feature in Microsoft Excel to automate data entry, create series, and enhance your productivity when working with spreadsheets.
Get the power of Microsoft Office at the lowest price on our website, unlocking premium productivity tools for your personal and professional needs.


