Creating a PowerPoint template from scratch allows you to develop a consistent, professional appearance for all your presentations. This can save time and ensure brand uniformity across all slideshows. Follow this step-by-step guide to create your custom PowerPoint template.
Step 1: Open PowerPoint and Create a New Presentation
- Open PowerPoint on your computer.
- From the start screen, select
Blank Presentationto create a new presentation.
Step 2: Access the Slide Master View
- Click on the
Viewtab in the Ribbon at the top of the window. - Select
Slide Masterfrom theMaster Viewsgroup.
Step 3: Customize the Slide Master
- In the Slide Master view, edit the slide layout and design:
- Themes: Click on the
Themestab to choose or customize a theme. Modify fonts, colors, and effects to suit your template design. - Background Styles: Select
Background Stylesto change the slide background or apply custom backgrounds by clickingFormat Background. - Fonts: Click on the
Fontsdropdown to set the theme font. - Colors: Customize the theme colors by clicking on
Colors.
- Themes: Click on the
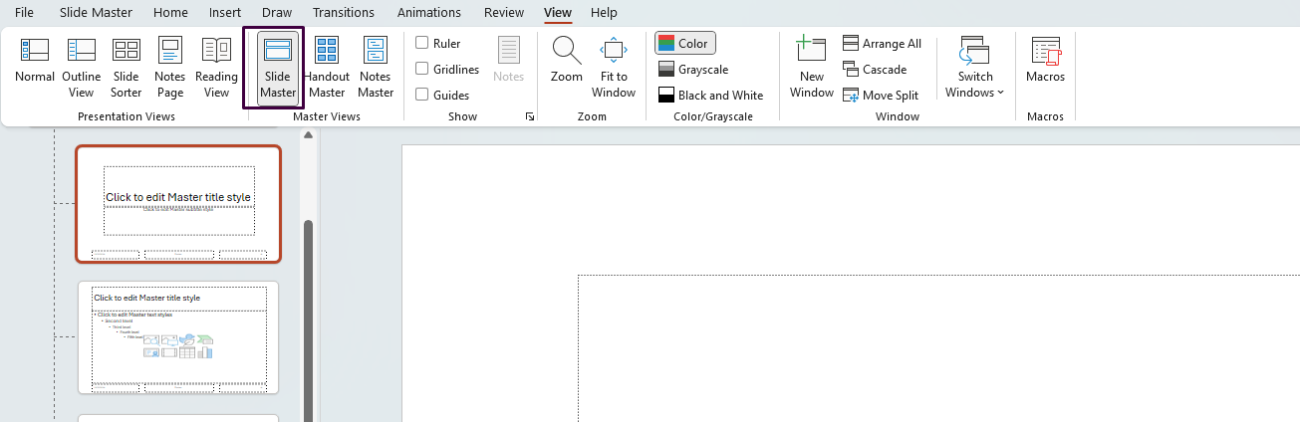
Step 4: Edit the Layouts
- In the left pane under the Slide Master, look at various layouts (e.g., Title Slide, Title and Content).
- Click each layout and make desired changes:
- Add or remove placeholders (text boxes, image boxes, etc.) by clicking
Insert Placeholderfrom the Slide Master tab. - Modify text styles, sizes, or positions to fit your design.
- Add or remove placeholders (text boxes, image boxes, etc.) by clicking
Step 5: Add Headers and Footers
- Still in Slide Master View, click the
Inserttab. - Select
Header & Footerin theTextgroup. - Choose elements to include, such as date, slide number, and footer text, then apply them to all slides if desired.
Step 6: Save Your Template
- Exit Slide Master View by clicking
Close Master Viewin the top right. - Click on
Filein the upper-left corner of the window. - Select
Save As. - Choose a location and enter the file name.
- In the
Save as typedropdown menu, selectPowerPoint Template (*.potx). - Click
Save.
Step 7: Use Your Template
- To use your saved template in a new presentation, click on
Fileand thenNew. - Select
Customand chooseCustom Office Templates. - Open your saved template to start a new presentation with the custom design.
Unlock incredible deals on Office Keys at the lowest prices available exclusively on our website!

