The Ink Replay feature in PowerPoint allows you to replay the drawing and annotations made during your presentation. This can be especially useful for educators, presenters, and anyone who wants to emphasize certain points or illustrate concepts dynamically. Here is a step-by-step guide on how to use the Ink Replay feature in PowerPoint.
Step 1: Open Your PowerPoint Presentation
First, open the PowerPoint presentation where you want to use the Ink Replay feature.
- Launch PowerPoint on your computer.
- Click on
Filein the top-left corner. - Select
Opento open an existing presentation, or create a new one by selectingNew.
Step 2: Draw or Annotate on a Slide
Before you can use the Ink Replay feature, you need to have some ink drawings or annotations on your slide.
- Navigate to the slide where you want to add ink.
- Go to the
Drawtab in the top ribbon. - Select a pen, marker, or highlighter from the
Drawing Tools. - Draw or annotate on the slide using your mouse or a stylus if you’re using a touchscreen device.
Step 3: Access the Ink Replay Feature
Once you have your ink annotations or drawings, it’s time to access the Ink Replay feature.
- While still on the
Drawtab, look for theInk Replayoption in theInkgroup. - Click on
Ink Replay.
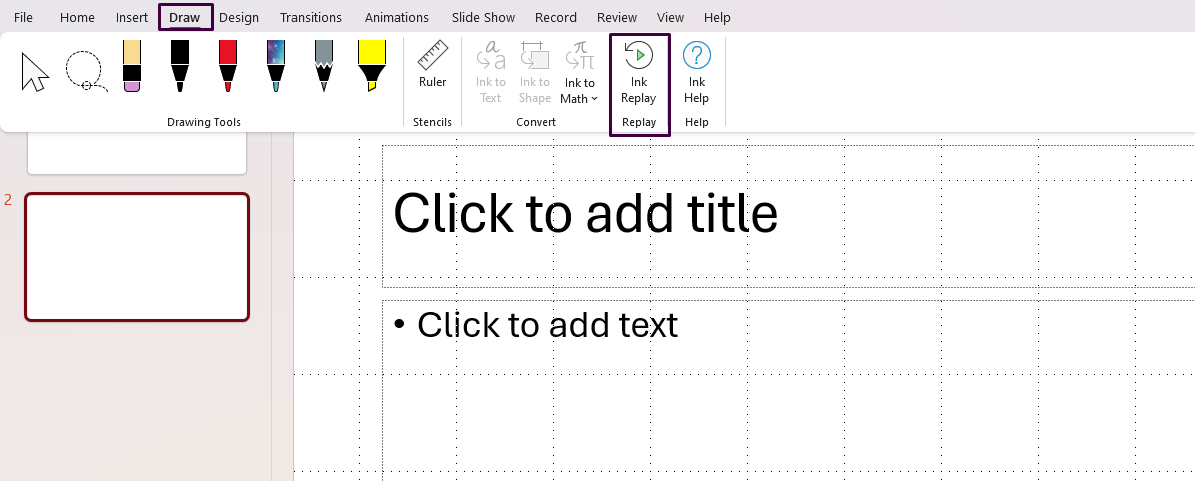
Step 4: Use the Ink Replay Controls
After clicking on Ink Replay, you will see controls that allow you to play back the ink annotations.
- Play: Click the
Playbutton to start the replay of your ink annotations. - Pause: Pause the replay at any time by clicking the
Pausebutton. - Start Over: To replay the ink from the beginning, click the
Restartbutton.
Step 5: Customize the Replay Speed
You can also adjust the speed of the ink replay to better suit your presentation needs.
- Click the drop-down arrow next to the
Playbutton. - Select
Replay Settings. - Adjust the
Playback Speedslider to increase or decrease the speed of the ink replay. - Click
OKto save the settings.
Step 6: Preview the Ink Replay
It’s essential to preview how the ink replay will appear during your presentation.
- Go to the
Slide Showtab in the top ribbon. - Click
From Current Slideto start the slideshow from your current slide. - Trigger the ink replay by clicking on the slide or using any trigger you have set up.
Step 7: Save Your Presentation
Once you’re satisfied with the ink replay setup, save your PowerPoint presentation.
- Click on
Filein the top-left corner. - Select
SaveorSave As. - Choose a file name and location to save your presentation.
Looking for a budget-friendly way to get Microsoft Office? Check out our affordable Office keys and save big on premium software!


