Formatting text is an essential skill when creating documents in Microsoft Word. One common formatting task is changing the case of text. Whether you want to convert text to uppercase, lowercase, or capitalize the first letter of each word, this step-by-step guide will walk you through the process.
Step 1: Open a Word Document
To begin, open a new or existing Word document.
Step 2: Select the Text
Next, select the text that you want to change the case for. You can do this by clicking and dragging your cursor over the desired text.
Step 3: Change to UPPERCASE
To convert the selected text to uppercase, follow these steps:
- Go to the Home tab in the ribbon.
- In the Font group, click on the ‘Change Case’ icon.
- Select the ‘UPPERCASE’ option from the dropdown menu.
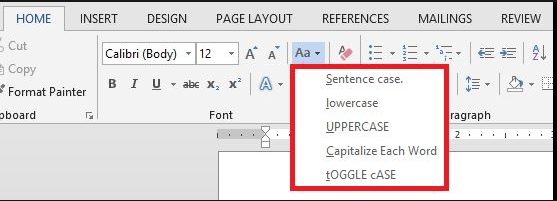
Step 4: Change to lowercase
To convert the selected text to lowercase, follow these steps:
- Go to the Home tab in the ribbon.
- In the Font group, click on the ‘Change Case’ icon.
- Select the ‘lowercase’ option from the dropdown menu.
Step 5: Capitalize Each Word
To capitalize the first letter of each word in the selected text, follow these steps:
- Go to the Home tab in the ribbon.
- In the Font group, click on the ‘Change Case’ icon.
- Select the ‘Capitalize Each Word’ option from the dropdown menu.
Step 6: Sentence Case
To convert the selected text to sentence case (capitalize the first letter of the first word), follow these steps:
- Go to the Home tab in the ribbon.
- In the Font group, click on the ‘Change Case’ icon.
- Select the ‘Sentence case’ option from the dropdown menu.
Step 7: Toggle Case
If you mistakenly changed the case and want to revert to the original text case, you can use the toggle case feature. To do this, follow these steps:
- Go to the Home tab in the ribbon.
- In the Font group, click on the ‘Change Case’ icon.
- Select the ‘tOGGLE cASE’ option from the dropdown menu.
In conclusion, changing the case of text in Microsoft Word is a simple process that can help improve the overall appearance and readability of your documents. By following these step-by-step instructions, you can easily format your text to meet your specific requirements.
Unlock Microsoft Office’s full potential at the lowest price, ensuring affordability without compromising productivity.


