Using Microsoft Office applications can be a breeze once you personalize them to suit your preferences. One popular customization option is changing the default font. In this step-by-step guide, we will walk you through the process of changing the default font in Microsoft Office.
Step 1: Launch Microsoft Office Application
Begin by launching the Microsoft Office application you wish to change the default font in. This can be either Microsoft Word, Excel, PowerPoint, or any other Office application you prefer.
Step 2: Access the Font settings
Once the application is open, navigate to the top toolbar and find the “Home” tab. Click on it to access a wide range of formatting and editing options.
Step 3: Select Text
In the “Home” tab, locate and select the text you want to change the default font for. You can either select a single word or an entire document.
Step 4: Open Font Dialog Box
With the text selected, right-click on it to open a context menu. From the menu, choose the “Font” option to open the Font dialog box.
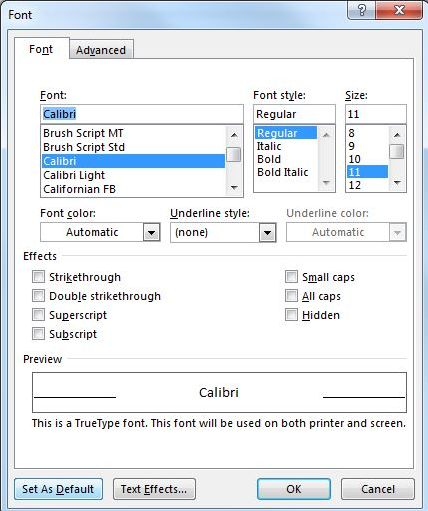
Step 5: Choose the Desired Font
Within the Font dialog box, you will find a list of available fonts. Scroll through the options and select the font that you want to set as the default.
Step 6: Set as Default
Below the font selection area, you will see a checkbox that says “Set As Default“. Check this box to make the selected font your new default font across all documents.
Step 7: Confirm Changes
Once you have selected the font and checked the “Set As Default” box, click the “OK” button to confirm and apply the changes.
NOTE: Remember that these steps are applicable to each individual Microsoft Office application. So, if you want to change the default font in multiple applications, make sure to repeat the process for each one.
Get Microsoft Office from our website. Enjoy affordable prices and enhance your productivity with the leading suite today.


