Changing the font color in Microsoft Word is an effective way to make your document more eye-catching and emphasize important text. By simply formatting your text in a different color, you can add emphasis and make your document look more visually appealing. Microsoft Word offers a wide range of color options to choose from, making it easy to select the perfect shade for your document.
In this step-by-step guide, we’ll walk you through the process of changing the font color in Microsoft Word, enabling you to customize your text and make your document stand out. Whether you’re working on a project for school or creating an important document for work, this simple yet powerful formatting option can add a whole new dimension to your writing. Follow our step-by-step guide, and you’ll be changing the font color of your text like a pro in no time!
Step 1: Open Microsoft Word and Create or Open a Document:
Open Microsoft Word on your computer and create a new document or open an existing one. Ensure that your document contains text that you wish to format.
Specific Commands: Open Microsoft Word from the Start menu or desktop shortcut. Create a new document by clicking “New” or open an existing document by clicking “Open.”
Step 2: Select the Text to Format:
Click and drag your mouse to highlight the portion of the text that you want to change the font color. Alternatively, place your cursor at the beginning of the text, hold down the Shift key, and use the arrow keys to select the entire portion of text.
Specific Commands: To select a portion of text, click at the beginning of the desired text and drag your mouse until the text is highlighted. To select all the text, place the cursor at the beginning of the text, hold down the Shift key, and use the arrow keys to select everything.
Step 3: Navigate to the Font Color Option:
In the Home tab of the Word ribbon, locate the Font Color option. You can find it as a letter A with a colorful line below it. Click on the drop-down arrow to expand the options.
Specific Commands: In the Home tab of the Word ribbon, locate the Font Color option. Click on the drop-down arrow next to the font color button, and a menu of color options will appear.
Step 4: Choose a Font Color:
Select the desired font color from the list. If the color you want is not available, click “More Colors” to access a wider selection of color options.
Specific Commands: In the drop-down menu, select the desired font color. If the color you want is not available, click “More Colors” at the bottom of the list, and a color picker window will appear.
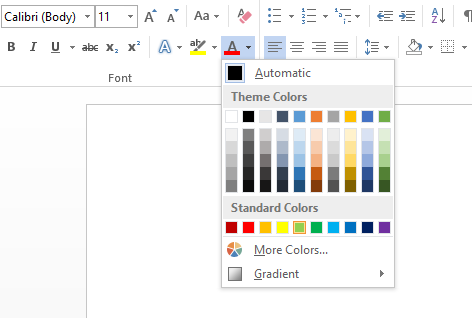
Step 5: Apply the Font Color:
Once you have chosen your font color, simply click on it to apply it to the selected text.
Specific Commands: Select the desired font color and click on it. The text will now appear in the chosen color.
By following these simple steps, you can easily customize the font color in your Microsoft Word documents. Whether you want to highlight important sections or make your text more visually appealing, changing the font color is a quick and easy way to achieve your desired effect.
Get the best deals on purchasing the cheapest Office Key from our website.


