Converting a Word document to PDF can be incredibly useful when you need to share or distribute a file to others while ensuring that the formatting and content remain intact. PDFs are widely compatible and can be viewed on various devices and operating systems, making them an ideal format for sharing documents. In this article, we will guide you through the steps of converting a Word document to PDF, providing you with a simple yet effective way to create portable and professional-looking files.
Converting a Word document to PDF offers many advantages, including preserving the layout, fonts, and graphics of your document. When you convert a Word document to PDF, you eliminate the risk of the file appearing differently on other devices or software. Additionally, PDF files are usually smaller in size, making them easier to upload, download, and email. We will show you different methods to convert a Word document to PDF, whether you prefer using Microsoft Word itself or utilizing online converters. Our instructions will be clear and straightforward, allowing you to convert your Word documents to PDF hassle-free and with confidence.
Step 1: Open your Word document:
- Launch Microsoft Word and open the document you want to convert to PDF.
Step 2: Access the File Menu:
- Click on the “File” tab at the top left of the screen.
Step 3: Choose “Save As” option:
- In the “File” menu, select the “Save As” option.
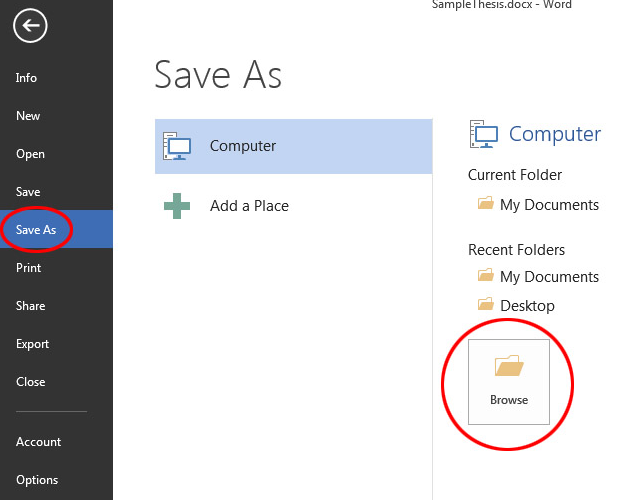
Step 4: Select PDF format:
- In the “Save As” dialog box, choose the location where you want to save the PDF file.
- In the “Save as type” dropdown menu, select the “PDF” option.
Step 5: Customize PDF options (optional):
- Click on the “Options” button to customize the PDF settings, such as the page range, optimized for web or print, or password protection.
Step 6: Save the PDF file:
- Double-check the file name and location for the PDF file.
- Click on the “Save” button to convert the Word document to PDF format.
Step 7: Verify the PDF conversion:
- Locate the saved PDF file on your computer.
- Open the PDF file using a PDF viewer (Adobe Acrobat, Adobe Reader, etc.) to ensure that the formatting looks as expected.
Conclusion:
Converting a Word document to PDF format is a straightforward process with just a few steps. By following these step-by-step instructions and utilizing the specific commands provided, you can easily convert your Word documents to PDF while preserving the formatting. Share your files with confidence, knowing they will look consistent across different devices. Start converting your documents to PDF today!
Get Microsoft Office from our website. Enjoy affordable prices and enhance your productivity with the leading suite today.


