PDF (Portable Document Format) files are widely used for sharing text and graphics data in a standardized format that can be viewed on any device. However, sometimes you may need to edit or reuse the content of a PDF document, and that’s where converting it to a Word file comes in handy. Microsoft Word offers an extensive set of tools for editing and formatting text, making it easier to modify the content and layout of a document. In this article, we will guide you through the step-by-step process to convert PDF to Word, enabling you to access and manipulate the text and images in your PDF files.
There are many tools available for converting PDF to Word, including online converters, desktop software, and web-based services. Some of these options are free, while others may require a subscription or purchase. Choosing the right tool depends on various factors, such as the size and complexity of your PDF files, the level of accuracy and quality needed, and the security and privacy concerns. In the following sections, we will explore different methods for converting PDF to Word, highlighting their features, strengths, and limitations.
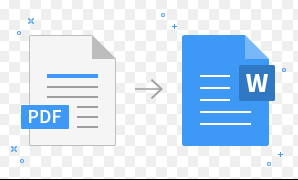
Step 1: Choose a PDF to Word Converter
There are several online and offline tools available for converting PDF to Word. Choose a reliable and trusted converter such as Adobe Acrobat, SmallPDF, or Nitro PDF Converter.
Step 2: Install or Access the Converter
If you have chosen an offline converter, download and install the software on your computer. If you prefer an online converter, you can access it directly through your web browser.
Step 3: Open the PDF File
Launch the converter tool and select the option to convert a PDF to Word. Click on the “Choose Files” or “Upload” button to upload your PDF file. Alternatively, you can drag and drop the PDF file into the converter window.
Step 4: Select the Conversion Type
Most converter tools offer different conversion types, such as “Editable Word” or “Exact Word.” Choose the appropriate option based on the level of editing you may need to do in the Word document.
Step 5: Start the Conversion Process
Click on the “Convert” or “Start” button to initiate the conversion process. The time required for conversion may vary depending on the size of the PDF file and the performance of your computer or internet connection.
Step 6: Download the Converted Word Document
Once the conversion is complete, you will be prompted to download the converted Word document. Click on the “Download” or “Save” button to save the file to your desired location on your computer.
Step 7: Open and Edit the Word Document
Locate the downloaded Word document on your computer and open it in Microsoft Word or any other compatible word processing software. You can now edit, format, and make changes to the document as needed.
Step 8: Save the Word Document
After making the necessary edits to the converted Word document, click on the “File” tab and choose the “Save” option. Provide a new name for the file or overwrite the existing PDF file if desired.
Congratulations! You have successfully converted a PDF file to Word. By following these step-by-step instructions, you can easily convert your PDF documents into editable Word files, allowing for easy editing, formatting, and repurposing of the content.
Unlock the full potential of Microsoft Office at an unbeatable price, providing value and productivity to users with budget-friendly solutions.


