Creating a drop-down list in Microsoft Excel can greatly improve the efficiency and accuracy of data entry, especially when working with large datasets or complex spreadsheets. A drop-down list allows you to restrict the options available for a specific cell, ensuring that only valid and predefined entries are accepted. This not only reduces errors but also simplifies data input, making it easier to analyze and organize your data. In this article, we will guide you through the step-by-step process of creating a drop-down list in Excel, empowering you to streamline your data entry process and enhance the integrity of your spreadsheets.
By implementing drop-down lists, you can enforce data consistency, guide users to input valid information, and reduce the chances of incorrect or misspelled entries. Whether you want to create a drop-down list in a single cell or apply it to multiple cells, Excel offers flexible options to suit your needs. Furthermore, you can update and modify the drop-down list at any time, enabling you to adapt your data entry requirements as needed. In the following sections, we will explore different methods for creating drop-down lists in Excel, empowering you to efficiently manage your data and optimize your spreadsheet workflow.
Step 1: Open Excel
Launch Excel and open the worksheet where you want to create the drop-down list.
Step 2: Select Cells
Choose the cells where you want the drop-down list to appear.
Step 3: Go to the “Data” Tab
Navigate to the “Data” tab on the Ribbon.
Step 4: Click on “Data Validation”
Click on “Data Validation” in the “Data Tools” group.
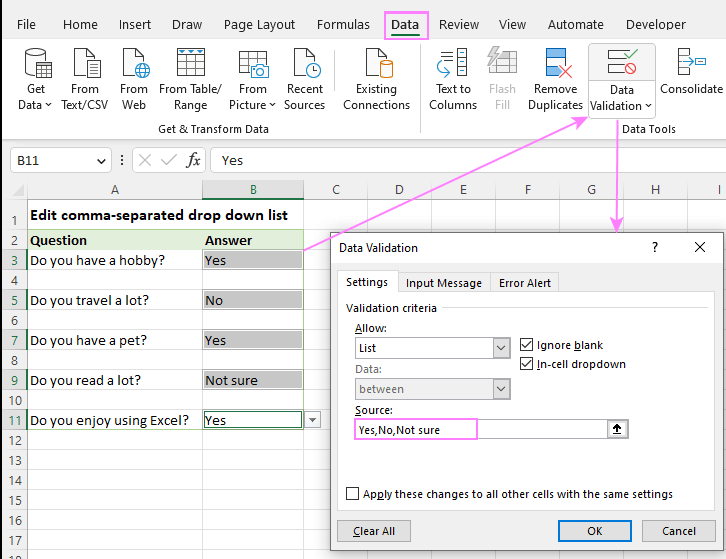
Step 5: Choose “List” as the Allow Option
In the “Settings” tab of the “Data Validation” dialog box, select “List” from the “Allow” drop-down menu.
Step 6: Enter Your List Items
In the “Source” field, enter the items for your drop-down list, separated by commas.
Step 7: Command Prompt (Advanced)
For advanced users:
- Open Command Prompt as administrator.
- Use commands like
=INDIRECT("ListName")for dynamic drop-down lists.
Step 8: Select “Cell” for Drop-Down List
Choose whether the drop-down list should appear in-cell or as a separate pop-up.
Step 9: Input Message (Optional)
Provide an input message to guide users when selecting cells with the drop-down list.
Step 10: Error Alert (Optional)
Set an error alert to notify users of any invalid entries.
Step 11: Save Your Workbook
Always save your workbook to retain the drop-down list settings.
Step 12: Test the Drop-Down List
Click on a cell with the drop-down list to test its functionality.
Step 13: Keyboard Shortcut (Advanced)
For quick access:
- Use Alt + D + L to open the “Data Validation” dialog box.
Step 14: Modify or Remove Drop-Down List
Return to the “Data Validation” dialog to modify or remove the drop-down list.
Step 15: Troubleshoot
If the drop-down list isn’t working, double-check the list items and validation settings.
Conclusion:
Creating a drop-down list in Excel enhances data entry and accuracy. Whether using basic data tools or exploring advanced features through Command Prompt or keyboard shortcuts, these steps make drop-down list integration accessible for all users.
Unlock the power of Microsoft Office at unbeatable prices—seize exclusive deals by purchasing directly from our website.


