Setting up email rules in Microsoft Outlook can greatly enhance your email management efficiency by automatically organizing, prioritizing, and filtering incoming messages based on predefined criteria. Whether you want to automatically move emails from specific senders to designated folders, flag important messages, or forward emails to another address, email rules can streamline your inbox and help you stay organized. In this comprehensive guide, we will walk you through the process to set up email rules in Microsoft Outlook, empowering you to take control of your email workflow and boost your productivity.
Microsoft Outlook provides a robust set of features for creating email rules, allowing you to customize rules based on a wide range of conditions, such as sender, subject, keywords, and more. By following our step-by-step instructions, you will learn how to create, edit, and manage email rules effectively to meet your unique email management needs. Whether you are a busy professional, a student, or a freelancer, mastering the skill of setting up email rules in Outlook can save you time, reduce clutter in your inbox, and ensure that important messages are easily accessible. Get ready to optimize your email experience and achieve inbox clarity as we guide you through the process of setting up email rules in Microsoft Outlook.
Step 1: Open Microsoft Outlook
Launch Outlook and ensure you are in the “Home” tab.
Step 2: Navigate to the “Rules” Tab
Click on the “Rules” tab in the Ribbon to access the rules management options.
Step 3: Choose “Manage Rules & Alerts”
- Click on “Manage Rules & Alerts” to open the Rules and Alerts dialog box.
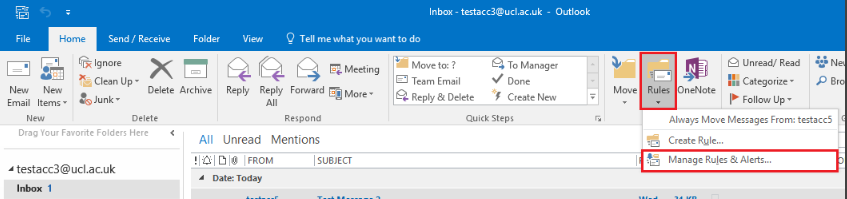
Step 4: Select “New Rule”
- In the “Email Rules” tab, click on “New Rule” to start creating a new rule.
Step 5: Choose a Template or Start from Scratch
- Select a template that matches your desired rule or choose “Apply rule on messages I receive” for a custom rule.
Step 6: Specify Conditions
- Define conditions for your rule, such as sender, subject, or message content.
- Click “Next” to proceed.
Step 7: Set Actions
- Choose actions for the rule, like moving messages to a folder or marking them as read.
- Click “Next” to continue.
Step 8: Add Exceptions (Optional)
- If needed, add exceptions to your rule, specifying circumstances when the rule won’t apply.
- Click “Next” to proceed.
Step 9: Name Your Rule
- Give your rule a descriptive name to easily identify its purpose.
- Click “Finish” to create the rule.
Step 10: Apply the Rule
- Choose whether to run the rule on messages already in your inbox.
- Click “Apply” and then “OK.”
Step 11: Command Prompt (Advanced)
- For advanced users, open Command Prompt as administrator.
- Use command-line tools like
outlook.exeto automate rule creation.
Step 12: Edit or Delete Rules
- Return to the “Rules and Alerts” dialog to edit, delete, or prioritize rules.
Step 13: Save Changes
Always save changes to your rules to ensure they are applied consistently.
Step 14: Test Your Rule
- Send test emails or apply the rule to existing messages to ensure it functions as expected.
Step 15: Troubleshoot (Advanced)
- Use the “Rules and Alerts” dialog to troubleshoot and fix any issues with rule execution.
Conclusion:
Setting up email rules in Microsoft Outlook streamlines your inbox management. Whether using basic templates or exploring advanced features through Command Prompt, these steps make rule creation accessible for all users.
Unlock the power of Microsoft Office at unbeatable prices—seize exclusive deals by purchasing directly from our website.

