Adding a trendline to your data in Excel can help you visualize patterns, trends, and relationships within your dataset. Whether you are analyzing sales figures, tracking stock prices, or studying scientific data, a trendline can provide valuable insights into the direction and trajectory of your data points. In this guide, we will demonstrate how to add a trendline in Excel, giving you the tools to better understand and interpret your data for informed decision-making.
Excel offers various types of trendlines, including linear, exponential, logarithmic, polynomial, and more, allowing you to choose the best fit for your data. By following our step-by-step instructions, you will learn how to add a trendline to your charts, customize the trendline style and format, and interpret the trendline equation for forecasting future values. Whether you are a business analyst, researcher, or student, mastering the skill of adding trendlines in Excel will enhance your data analysis capabilities and enable you to present your findings with clarity and precision. Get ready to unlock the power of trendlines as we guide you through the process in Excel.
Step 1: Open Excel
Launch Excel and open the spreadsheet containing your data.
Step 2: Select Data Series
Click on the data series for which you want to add a trendline.
Step 3: Go to the “Chart Tools” Tab
- Navigate to the “Chart Tools” tab or “Design” tab based on your Excel version.
Step 4: Insert a Chart
- Choose the appropriate chart type (scatter plot, line chart) for your data.
- Right-click on the chart, and select “Add Trendline.”
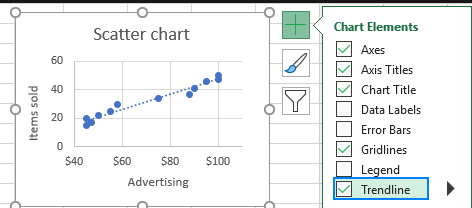
Step 5: Select Trendline Type
- In the “Format Trendline” pane, choose the type of trendline (linear, exponential, etc.).
Step 6: Format Trendline
- Customize the trendline appearance by adjusting options like color and line style.
Step 7: Display Equation and R-squared Value
- Check “Display Equation on Chart” and “Display R-squared value” for additional insights.
Step 8: Edit Trendline Equation (Advanced)
- For advanced users, open the “Equation” box and modify the trendline equation.
Step 9: Command Prompt (Advanced)
- Open Command Prompt as administrator.
- Use commands like
=TREND()to calculate a trendline in a separate cell.
Step 10: Evaluate Trendline Accuracy
- Assess the trendline fit by comparing it to the actual data points.
Step 11: Keyboard Shortcut (Advanced)
- Use keyboard shortcuts like Alt + J + T to navigate quickly to the “Format Trendline” pane.
Step 12: Save Your Workbook
- Always save your workbook to retain the added trendline.
Step 13: Remove Trendline
- Right-click on the trendline and select “Delete” to remove it if needed.
Step 14: Troubleshoot
- If the trendline isn’t displaying as expected, double-check data series selection and chart type.
Step 15: Explore Additional Options
- Experiment with other trendline options, such as moving average or polynomial.
Conclusion:
Adding a trendline in Excel enhances data interpretation. Whether using basic chart tools or exploring advanced features through Command Prompt or keyboard shortcuts, these steps make trendline integration accessible for all users.
Unlock the power of Microsoft Office at unbeatable prices—seize exclusive deals by purchasing directly from our website.

